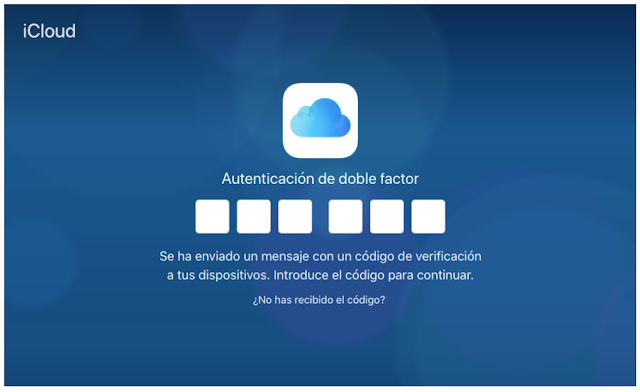El problema es que no hay suficientes canales para tanta WIFI, sobre todo en edificios de viviendas en las que en tu casa penetran las tanto las señales de los vecinos de planta como los de pisos superiores e inferiores, e incluso las de los otros edificios cercanos. Por si fuera poco, cada canal tiene un ancho de banda (de 22 MHz) que hace que casi todos se solapen entre si. El 1, 6 y 11 son los únicos que no se solapan con otros, y si sólo fuésemos tres vecinos y nos pusiéramos de acuerdo el problema estaría solucionado, aunque creo que esto sólo podría darse en una zona rural.
¿Y porqué no se usan otras bandas, como la de 5GHz? Si que se pueden utilizar siempre que el router y los dispositivos la soporten, pero aunque ésta tiene hasta 23 canales y permite mayor velocidad de conexión, es mucho más sensible a los obstáculos físicos, como muros, vigas, puertas y muebles, y requiere estudiar muy bien la ubicación de antenas y dispositivos receptores.
Es posible que, como yo mismo he hecho muchas veces, hayas apagado y encendido el router cuando la señal era de tan mala calidad que apenas podías navegar, y que esto mejoraba algo la conexión. “Es que el router se satura y hay que reiniciarlo de vez en cuando”, te habrá dicho algún cuñado. Lo que en realidad suele ocurrir es que los router vienen configurados para que al iniciar busquen automáticamente canales libres o canales ya usados por otras redes pero cuya señal llega con poca potencia. Esto funciona hasta que te mueves a otra habitación, el vecino enciende su router o la intensidad de las diferentes señales varía, ya que, por el motivo que sea, es fluctuante. Cada vez que apagas y enciendes, el router busca otro “hueco” hasta que éste también “se llena” por otros.
He probado utilidades que te ayudan a “ver” las WiFi que invaden tu casa y que además te indican la potencia de la señal y el canal utilizado. Si “escaneas” las WiFi en diferentes habitaciones verás que lógicamente la intensidad de la señal varía. Yo he hecho esto en diferentes horas del día y sobre todo en los puntos de las habitaciones en las que suelo conectarme a internet, viendo qué canales son menos utilizados o la señal es más baja y ¡sorpresa! descubriendo incluso algún canal libre.
Para Android, la app más sencilla, intuitiva y gratuita que he encontrado ha sido Analizador de WiFi aunque se admiten sugerencias. Ojo, existen muchas otras con el mismo nombre y que, o parecen diferentes clones de lo mismo, o hacen otra cosa. Esta app la utilizo para visualizar las WiFi y la potencia con que llegan a las diferentes habitaciones. Muestra de modo muy gráfico cómo se solapan entre ellas. En el Mac, de momento, uso Wifi Explorer Lite, versión gratuita, y que me deja listar por orden los canales y potencias utilizados. Y para iOS no he visto nada lo suficientemente gráfico o sencillo, aunque sin duda debe haberlo.
El paso siguiente ha sido acceder a la configuración del router y cambiar la opción de búsqueda automática de canales por el número de canal óptimo según lo observado. En mi caso he tenido que hacer esto, no sólo en el router principal, sino en un segundo punto de acceso, evitando también que ambos se interfirieran entre sí. El resultado has sido bastante satisfactorio, mejorando mucho la conexión en los dos puntos de acceso.
 |
| En casi todos los router es posible cambiar el canal utilizado de "automático" a uno concreto entre el 1 y el 13 |
Podéis buscar en el manual o en internet cómo cambiar la configuración de vuestro modelo concreto de router, pero en la mayoría de casos esto se hace accediendo con vuestro navegador (Chrome, Firefox, Safari…) a la dirección: http://192.168.1.1 (ó 192.168.0.1). Necesitaréis saber el nombre de usuario y contraseña de administrador y que no tiene nada que ver con “la clave de la WiFi”, aunque también suele aparecer en una etiqueta adhesiva en la parte inferior del router. Por cierto, es increíble, pero en muchísimos casos el nombre del usuario administrador es simplemente “admin” y la contraseña es algo como “1234” o se ha dejado en blanco. Aprovechad para añadir o cambiar la contraseña por algo más seguro, con un mínimo de ocho caracteres, números y letras, etc…