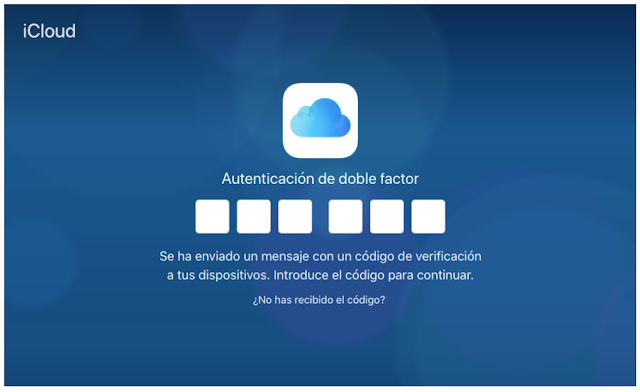¿Usas la aplicación Fotos para almacenar todas tus fotografías?
Es posible que no te acabe de convencer la aplicación
Fotos del Mac, pero cuando buscas alternativas y ves sus prestaciones te das cuenta de que
Fotos está mucho mejor pensado de lo que parece y que todo tiene su lógica. Puede que
Fotos no sea lo más adecuado para el fotógrafo profesional, ya que “su filosofía” es que todas las fotografías y videos que hagamos con un iPhone o cámara vayan a un mismo sitio, que el usuario no tenga que hacer casi nada, y que sin embargo las pueda ver en orden cronológico, agrupadas por “momentos”, “lugares”, “caras” e incluso “recuerdos”.
 |
| Photos |
Personalmente, me gustan muchas cosas de Fotos.
Es bastante rápido
navegando entre imágenes. Permite editar algunos
metadatos, como corregir fechas, añadir
geolocalización y
palabras clave (keywords) a varias fotos a la vez y crear tanto álbumes y
álbumes inteligentes (recordemos que un álbum no es una carpeta).
Por otro lado añade unas herramientas de edición propias más que suficientes para la mayoría de los usuarios “domésticos” (no profesionales o aficionados avanzados), y si éstas no son suficientes, se pueden añadir como extensión las herramientas de edición de otras aplicaciones, como
Pixelmator o
PhotoScape X.
Finalmente, su integración con
iCloud permite la sincronización entre Macs, iPhones y iPads, así como crear
álbumes compartidos (si, esos que no ocupan espacio en nuestra nube).
Pero no me convence el concepto de Fototeca…
La fototeca de
Fotos es un “paquete cerrado” que sólo puede ser utilizado por una versión concreta de la aplicación Fotos, que a su vez depende de la versión de macOS. La fototeca de un Mac con un macOS reciente no puede ser abierta por un Mac “antiguo”. Y si para poder abrir la fototeca de un Mac “antiguo” con un Mac “más nuevo” la actualizamos, deja de ser compatible con el antiguo.
Podemos crear álbumes y “carpetas de álbumes” para agrupar éstos, pero no hay posibilidad de crear “carpetas reales” (o “eventos” como en el antiguo
iPhoto).
Una fototeca con unos pocos miles de fotos funciona bien y muy ágilmente, pero cuando empieza a ocupar muchos GB al contener decenas de miles de fotografías, con el intrincado sistema de las correspondientes versiones de previsualización e iconos, empieza a ralentizarse, a veces se corrompe la base de datos y hay que empezar con reparaciones y verificaciones.
Podemos fragmentar nuestra colección de fotos en varias fototecas más livianas (por años, por ejemplo) e incluso guardar algunas de ellas en discos externos, pero no podemos visualizar dos a la vez (al contrario que las librerías en
iMovie) y hay que estar abriendo y cerrándolas. Aunque lo más incómodo es que tampoco es posible mover fotos de una fototeca a otra sin exportarlas primero al
Finder e importarlas de nuevo a la otra fototeca.
¿Y cuál es la alternativa? ¿Guardarlas en las carpetas de toda la vida?
Guardar y organizar las fotos en carpetas y subcarpetas usando el
Finder es menos cómodo que dejarlas caer en una fototeca, y requiere el trabajo de crear y renombrar las carpetas, y organizar las fotos en unas y otras. Pero este modo de organizarlas es más intuitivo para muchos usuarios y la colección de fotos puede ser visualizada y copiada en cualquier ordenador (con macOS, Windows o Linux) e incluso en algunos servicios en la nube.
Pero empiezas a echar de menos
Fotos cuando quieres navegar rápidamente entre tus fotografías y te ves obligado a abrir y cerrar carpetas continuamente, cuando ves que no puedes asignar y utilizar fácilmente las palabras clave o keywords, o que no puedes verlas en un mapa.
Una solución es sustituir los “álbumes inteligentes” por las “carpetas inteligentes” del
Finder, y asignar keywords y geolocalización con utilidades como
SetEXIFData. La ventana de información de
Vista Previa puede mostrar las fotos con geolocalización en un pequeño mapa.
En estas entradas anteriores ya relataba mis experiencias al respecto:
Para editarlas puedes usar ese mismo
Vista Previa, que tiene funciones muy básicas, o has de recurrir a aplicaciones de terceros como
Pixelmator,
Photoscape X,
Fhotoroom X, etc. No considero que un usuario medio deba usar para su uso personal aplicaciones como
Lightroom,
Photoshop o
GIMP, y no sólo por su elevado coste (los piratuelos, que bajen la mano) sino porque es matar moscas a cañonazos. Me parece absurdo instalar una versión pirata de
Photoshop sólo para quitar los ojos rojos de las fotos de los niños o ajustar niveles.
 |
| Adobe Bridge (haz clic para agrandar) |
Podemos organizar las fotografías en carpetas pero visualizarlas con aplicaciones como Bridge.
Muchos fotógrafos y aficionados conocen bien
Adobe Bridge, que ahora se puede descargar por separado y gratuitamente de la web de Adobe. Es lo bastante sencillo e intuitivo para ser utilizado por la mayoría de usuarios, y es un estupendo visualizador o navegador de fotografías que puede trabajar con esas mismas carpetas que hemos creado en el
Finder. Podemos crear y borrar carpetas, cambiar nombres, trasladar y borrar fotos, etc. y además crear “colecciones inteligentes”, que es como Adobe llama a las “carpetas inteligentes”. En realidad, tanto en un caso como en otro, son filtros de búsqueda en base a los atributos y metadatos de las fotografías. La edición de metadatos es uno de los fuertes de
Bridge, y sólo echo de menos poder hacer algún retoque sencillo en los fotos y que la geolocalización se muestre en un mapa integrado. Aunque siempre podemos hacer doble clic en la fotografía para que la abra
Vista Previa y que sea ésta la que haga una cosa u otra.
No he encontrado ninguna alternativa a Bridge que me acabe de convencer, excepto Lyn.
Ni
Apollo One, muy bueno en general, pero del que no me gusta la forma de acceder a las carpetas, ni
Phiewer, al que le pasa algo parecido, tampoco
ACDSee, o
XnView, completísimo, multiplataforma, gratuito, pero de interfaz horrorosa a mi gusto, ni siquiera
PhotoScape X (como navegador), o finalmente
PhotoMill, muy completo e interesantísimo como editor de imágenes, marcas de agua, etc... pero incomprensiblemente sin un sistema de navegación por carpetas.
 |
| PhotoScape X (haz clic para agrandar) |
Al igual que en el caso de
Bridge, la “fototeca” de
Lyn no es un “paquete de base de datos” como el de
Fotos o
Lightroom, sino que está formada por la misma estructura jerárquica de carpetas y subcarpetas en el
Finder de la que hablábamos antes y que puede copiarse y utilizarse “tal cual” en un ordenador con Windows, Linux, Chrome OS... o incluso Android.
Por cierto, mi recomendación es nombrar las carpetas siguiendo la nomenclatura “añomesdía descripción breve”, por ejemplo: “20171005 Viaje Roma”, de modo que se puedan listar en orden alfabético por años, meses y días. Y si, yo uso cuatro cifras para el año para que las fotos de 1998 aparezcan antes de las de 2004.
 |
| Lyn (haz clic para agrandar) |
Lyn es un visualizador muy rápido y de interfaz sencilla, limpia y amigable.
La navegación entre carpetas y subcarpetas desde su barra lateral es muy cómoda, y visualiza tanto fotografías JPEG, JPEG 2000, TIFF, PNG, TGA, OpenEXR, PPM,o GIF animado.. es decir todos los formatos compatibles con macOS, así como las imágenes RAW generadas por los modelos más habituales de cámara e incluso vídeos. Una gran ventaja sobre lo que sería navegar entre carpetas con el Finder, es que podemos configurarlo para que en el visor se muestren tanto las fotos de una carpeta como las de las subcarpetas, y además eligiendo hasta qué nivel jerárquico queremos descender.
Lo que no esperaba de
Lyn es su capacidad de “conectar librería” y explorar las fototecas de
Fotos, del antiguo
Aperture y de
Lightroom. Podemos arrastrar fotos desde “la fototeca de
Fotos vista desde
Lyn” hasta sus carpetas (que en realidad son del
Finder). El resultado es que estas permanecen en Fotos y se copian a
Lyn.
Lyn integra un editor de imágenes muy básico, pero con “edición no destructiva”.
Al igual que con
Fotos, si editas una foto con el editor incorporado de
Lyn el archivo original no se ve afectado. Los cambios se aprecian desde
Lyn, pero si buscamos la foto en su carpeta desde el
Finder vemos que no ha sido alterada. Es decir,
Lyn crea y nos hace ver una versión editada de la foto, edición que se puede deshacer para volver al original. Sólo si usamos el “guardar como” la fotografía se guarda con los cambios aplicados y visibles desde el
Finder. Al parecer, la versión retocada de la foto la guarda en una caché localizable en una carpeta de la Librería del usuario.
Lyn también puede crear “carpetas inteligentes”.
Esto es muy interesante para clasificar fotos, aunque no permite trabajar con tantos tipos de metadatos como
Bridge.
Podemos asignar y buscar por etiquetas por ejemplo, para identificar fotos pendientes de retoque, o que queremos compartir.
Podemos asignar y buscar por palabras clave para filtrar fotos en base a éstas:
María, casa, gato, paisaje, noche, viaje, fiesta, Londres…
Aunque también hay carencias, como no poder usar filtros en base a la fechas de creación, o buscar sólo en determinadas carpetas, y tampoco podemos buscar por ubicación o geolocalización, y ni mucho menos, por caras, como hace
Fotos.
Sin embargo, y al contrario que otras aplicaciones, desde
Lyn si que podemos ver sin problemas carpetas inteligentes creadas por el
Finder con lo que podemos subsanar esto en parte.
Lyn se integra con la aplicación Mapas de Apple.
Aunque no podemos buscar las fotos “por sitios”, si que es posible ver su geolocalización en la vista “mapas” gracias a esa integración. Añadir
geolocalización a las fotos que no disponen de ella es tan fácil como arrastrarlas (una o varias) al punto del mapa deseado.
Lyn tiene algunas inconsistencias con el uso de los
metadatos que hay que tener en cuenta.
Si conectamos la fototeca de
Fotos, las fotografías se copian a
Lyn sin sus
keywords o palabras clave. Sin embargo, si las exportamos primero al
Finder y de ahí a
Lyn, las
keywords se conservan.
Lo que si es desconcertante, es que no añade los metadatos de modo que sean leídos por otras aplicaciones. Es decir: podemos añadir palabras clave (keywords) o geolocalización a las fotos y verlas perfectamente en el mismo
Lyn, pero si las visualizamos en otras aplicaciones (Vista Previa,
Bridge,
Apple Fotos…) los campos de metadatos correspondientes aparecen vacíos.
Curiosamente, si utilizamos el “guardar como” para crear una copia de la foto en su misma ubicación y que la reemplace, esos metadatos si son visibles en las otras aplicaciones. Pero este método es inútil en la práctica porque
Lyn no permite hacer esto con un conjunto de imágenes y no tiene sentido hacerlo una a una.
Aunque creo que no soy el único que por este motivo se ha puesto en contacto con el desarrollador y está a la espera de una solución, he encontrado un “tip provisional”, que consiste en arrastrar las fotos desde la ventana de navegación de
Lyn al icono en el Dock de
SetExifData (del que ya hablé en
esta entrada anterior). La ventana de éste se abre automáticamente permitiéndo añadir
keywords y geolocalización. Por supuesto es necesario haber descargado e instalado tanto
SetExifData (la interfaz gráfica) como
ExifTool (el “motor” que permite modificar metadatos).
Otra opción sería editar los metadatos en
Bridge, si tenemos también este instalado.
Podemos probar Lyn durante 15 días antes de pagarlo.
Tiene un coste razonable de
17€ de pago único y sin suscripciones. Si no nos convence, podemos seguir utilizando
Bridge, o incluso la versión gratuita de
PhotoScape X, que recomiendo como editor de imágenes, pero que también podemos utilizar como sencillo visualizador de fotografías.
¿Y qué he hecho yo con Fotos? ¿Finalmente lo he dejado de usar?
En absoluto.
Fotos es la puerta de entrada a mi Mac. En Fotos selecciono las fotografías recientes, ya procedan de un iPhone, Android o cámara. Borro lo que no me interesa, duplico, recorto, edito y añado palabras clave y geolocalización si las fotografías carecen de ella. Conservo en Fotos una pequeña selección de fotografías y comparto algunas en
iCloud, ya sea como álbum compartido o como página web. Pero pasado cierto tiempo, la mayoría de las fotos las exporto a carpetas del
Finder y las elimino de la fototeca, donde no suele haber más de unos cientos de ellas. Y por supuesto, hago regularmente copia de seguridad de toda esa estructura de carpetas en diferentes discos externos.