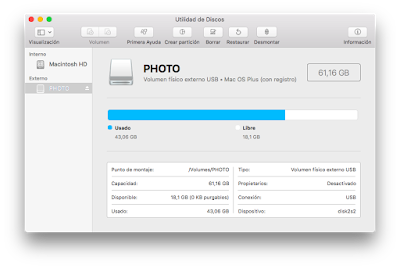¿Cuánto valen las fotos de tus hijos aprendiendo a andar?
La mayoría de usuarios que compran un portátil de Apple compran para este una funda, una carcasa o ambas cosas. Sin embargo, casi nadie compra un disco duro externo para hacer copias de seguridad o backup. Les preocupa la integridad del Mac pero se olvidan de lo que almacenan en éste. Si se avería, cae al suelo o te roban el ordenador puedes comprar otro aunque suponga un gran esfuerzo. Pero ¿cuánto valen las fotos o videos de tus hijos aprendiendo a andar? ¿Cuánto valen los cientos de horas de trabajo almacenadas? Visto así, no gastar 50€ en un disco duro externo para hacer copia de seguridad o backup puede ser incluso una irresponsabilidad: a fin de cuentas esas fotos y videos no son sólo tuyas, son todo un legado a tus hijos y familiares.
Recordad que el error humano es la principal causa de pérdida de datos.
“Es que no se hacer copia de seguridad”, ó “si, yo lo tengo todo guardado en un pendrive” son frases propias de aquellos que realmente no se han planteado lo que supone realmente la posibilidad de perder todo el contenido de un ordenador… hasta que ocurre. Aquello de “existen dos clases de usuarios, los que han perdido datos y los que los van a perder” ó “Todos los discos duros mueren, sólo que unos lo hacen antes que otros” no se aleja mucho de la realidad.
 |
| Time Machine es la herramienta o utilidad para copias de seguridad incluida de serie en todo Mac. Sólo necesitas un disco duro externo para que se hagan en el las copias de forma automática. |
Podemos (debemos) hacer copia de seguridad con Time Machine.
Desde hace años todo Mac lleva instalada por defecto con macOS la utilidad llamada
Time Machine, “Máquina del Tiempo”, una herramienta que simplifica al máximo la tarea de hacer copia de seguridad de TODO el contenido del Mac en un disco duro externo. Y cuando pongo TODO en mayúsculas es porque es así: documentos, fotos, videos, correo, el fondo de escritorio, el sistema operativo y su configuración.
Cuando Time Machine ha terminado su primera copia, es posible utilizarla para dejar exactamente como estaba un ordenador al que hemos cambiado el disco duro, o que un nuevo ordenador tenga exactamente lo mismo que el anterior.
¿Que más necesitamos para hacer una copia de seguridad?
No me canso de aclarar que una copia de seguridad se llama así porque es
COPIA, no porque almacenemos las cosas en lugar seguro. Es decir, duplicamos los datos (fotos, documentos, etc…) en un lugar diferente al de donde están almacenados (normalmente el disco duro del ordenador) por lo que necesitamos un disco duro externo. Este puede ser prácticamente de cualquier marca y velocidad de copia, y podemos comprarlo incluso en hipermercados. Evidentemente, debemos poder conectarlo al Mac, normalmente por conexión USB (como los típicos pendrives), pero si nuestro ordenador tiene sólo las nuevas conexiones USB-C (esas pequeñas, parecidas a las de la conexión de carga de un móvil) en la caja del disco deberá venir también el cable con este tipo de conexión, o será necesario comprar un adaptador de USB-C al USB habitual. Es este disco externo el que necesita Time Machine para hacer los
backups.
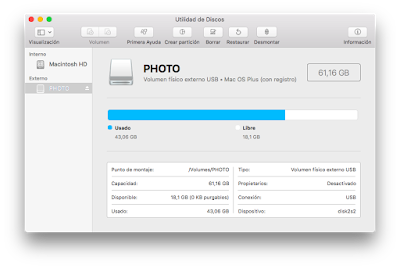 |
| En la carpeta Aplicaciones, y dentro de ésta, en Utilidades, tenemos Utilidad de Discos, que nos permite formatear el disco duro para ser usado por Time Machine para guardar las copias de seguridad. |
¿Hay discos duros externos USB específicos para Mac?
En realidad no; que un disco sea “sólo para Mac”, “sólo para PC” o para ambos tipos de ordenador no depende del disco en si o del cable, sino de la forma en que está formateado (o “borrado”). Que en la caja del disco aparezca el logo de Windows, el de Mac o ambos es indiferente. Todo Mac incluye una utilidad llamada
Utilidad de discos que sirve para dar el formato adecuado a un disco duro externo o pendrive, pero en la mayoría de casos no es necesario utilizarla directamente: el mismo Time Machine se encarga automáticamente de esto si elegimos ese disco para copia de seguridad y ese formato no es el que se necesita.
¿Y lo de la velocidad de copia? ¿Mejor USB-3 que USB-2?
Tampoco es imprescindible para hacer copia de seguridad con Time Machine. Si, un disco USB-3 es mucho más rápido que un disco con conexión USB-2, por lo que será mucho más rápido para copiar datos de este al Mac o viceversa si lo hacemos manualmente, por ejemplo arrastrando una carpeta desde el ordenador al disco externo. También será mejor para reproducir desde éste una película en alta definición. Pero el proceso de copia de Time Machine no es precisamente rápido, por lo que puede ser usado con un disco más lento.
¿De qué capacidad debe ser el disco externo? “Cuantos “gigas” debe tener?
Apple recomienda que el disco que usemos para hacer copias con Time Machine tenga una capacidad del doble de los datos almacenados en el disco interno del ordenador. Si, por ejemplo, tenemos un disco interno de 256GB, de los cuales sólo hemos utilizado 200GB, el disco para hacer copia debiera ser de al menos 400GB. Esto no es ningún problema hoy día, en el que los discos más económicos suelen tener un mínimo de 500GB de capacidad.
Pero, ¿porqué el doble de capacidad que la del ordenador?
Por la forma en que Time Machine copia los datos. La primera vez que Time Machine realiza una copia completa del disco interno del ordenador ésta ocupa un espacio similar en el disco externo. Pero Time Machine está ideado para conservar la copia de los archivos que hayas borrado del Mac intencionadamente o no, y también las versiones anteriores de los documentos o archivos que hayas modificado. Cuando utilizas Time Machine para recuperar un archivo o carpeta que has eliminado o modificado, te permite “volver atrás en el tiempo”, hacia una fecha anterior para localizar y recuperar “trayéndote al presente” ese archivo o carpeta perdido. De ahí el nombre de Time Machine o "máquina del tiempo".
O sea, como en el disco de copia de seguridad está guardada tanto la última copia realizada de cada uno de los archivos, como las diferentes versiones de éstos y los archivos que hemos borrado en el ordenador, éstos se van acumulando y llenando el disco, por lo que éste debe ser cierto tamaño. Si el disco acaba por llenarse, Time Machine irá borrando los archivos y versiones más antiguas para liberar espacio. Siempre tendremos una copia completa actualizada de lo que hay en el Mac, pero a medida que el disco se llena, dejamos de poder “volver a las fechas más antiguas”. Si al principio nos dejaba volver atrás muchos meses, poco a poco veremos que ya sólo podemos retroceder unas semanas o días. Resumiendo: cuanto mayor sea el disco de copia de seguridad de Time Machine “más hacia atrás en el tiempo” podremos regresar.
 |
| En las Preferencias del Sistema tenemos el panel de control de Time Machine, que nos permite configurarlo para que haga las copias de seguridad en el disco que seleccionemos para ello. |
¿Time Machine, copia todo de nuevo cada vez que hace un “backup”?
Evidentemente no. Cada vez que “hace una copia” comprueba y compara qué hay en el disco interno y qué hay en el disco externo. Sólo hará copia de los archivos nuevos que falten en la copia o de los documentos que hayan sido modificados. Por eso tarda mucho en crear una primera copia completa, pero muchísimo menos en actualizar la copia. Sin embargo, si se os ocurre trastear dentro de las subcarpetas que va creando Time Machine en el disco externo -cosa que no debemos hacer- veremos que muchas de ellas llevan como nombre la fecha de realización de la copia, y en cada una de ellas podemos ver los mismos archivos. Aparentemente existen decenas o incluso centenares de versiones de un mismo archivo. Eso es, “aparentemente”. No voy a explicar en esta entrada lo que en informática llaman
hard links (“enlaces duros”) y el modo en que funcionan, pero digamos que VEMOS varias veces un mismo archivo en diferentes carpetas, pero en realidad no ESTAN en todas. La analogía más fácil sería compararlo con el sistema de álbumes de fotos o listas de reproducción de música. Podemos tener un única foto original o una única copia de un tema, pero podemos verlos en diferentes álbumes o listas.
¿Es imprescindible que Time Machine copie todo lo que hay en el Mac?
No necesariamente. Time Machine lo copia todo por defecto, incluso puede copiar el contenido de un segundo disco duro externo conectado al Mac, y aunque no podemos decirle qué debe copiar, si podemos seleccionar qué NO debe copiar. Por ejemplo, esa carpeta llena de películas que ocupa muchos gigas y que una vez vistas vamos a borrar. Para excluir carpetas o discos de la copia de seguridad, en las Preferencias de Time Machine, en Opciones, y en el botón Añadir (con el símbolo +) podemos “añadir” lo que en realidad queremos excluir.
¿Si Time Machine lo copia todo, es lo mismo que clonar el disco?
No, clonar un disco duro es un sistema de copia diferente, y que se puede utilizar como sistema de backup adicional, y que
grosso modo consiste en crear una copia idéntica de un disco duro, archivo a archivo, carpeta a carpeta, en otro disco (copia incluso los
sectores de arranque). La copia o clon es tan idéntica al original que se puede utilizar para iniciar el ordenador en caso de que falle el disco interno o incluso si este falta. Un clon sólo contiene por tanto los archivos que había en el ordenador en el momento de hacer la última copia. Pero este sistema de copia se complementa perfectamente con Time Machine. En mi caso, tengo a Time Machine y su disco duro conectados constantemente, y cada 2 ó 3 semanas hago una copia clonando el disco utilizando para ello
SuperDuper, utilizando por supuesto otro disco duro.
¿Sólo copia lo que hay en el disco interno? ¿Y si quiero que copie un tercer disco?
Es muy habitual que dispongamos de un disco externo en el que almacenemos todo aquello que no cabe o queremos que esté en el disco interno del ordenador. Time Machine también puede copiar el contenido de éste otro disco. Evidentemente, el requisito es que El disco de Time Machine tenga un tamaño suficiente para albergar los datos de los otros dos. Para dejar de excluir un disco duro externo (suele aparecer excluido por defecto), seleccionaremos éste y haremos clic en el botón Eliminar (con el símbolo –).
Si dedicáis un disco externo a Time Machine, utilizadlo exclusivamente para eso.
Mi recomendación es que utilicéis el disco de Time Machine sólo para las correspondientes copias de seguridad. Dejadlo tranquilito haciendo esa función y por muchos
megas que le queden libres no lo uséis para guardar películas y otros archivos. Por cierto, Time Machine cambiará el icono de su disco duro por el propio, con la flechita de reloj girando hacia atrás en el tiempo.
¿Puedo utilizar para el Mac más de un disco de Time Machine?
A aquellos que, por ejemplo, llevéis continuamente el portátil de casa al trabajo y viceversa, se os puede hacer molesto tener que cargar también con el disco de Time Machine y su cable. La solución es utilizar dos discos, cada uno en un lugar, que se pueden ir alternando en el orden y frecuencia que sea más cómodo.
 |
| En el panel de control de Time Machine se puede seleccionar la opción de que el icono aparezca en la barra de menús. |
¿Y al contrario? ¿Puedo usar un único disco externo Time Machine con más de un Mac?
Si, se puede hacer sin ningún problema, aunque no es recomendable por aquello de “no guardar todos los huevos en el mismo cesto”. Yo no lo haría, y de hecho Apple ni siquiera lo menciona en su
reciente artículo de soporte. Sin embargo, existen productos de la misma Apple que habitualmente son usados para hacer copias de Time Machine desde varios Mac, y a lo mejor os hacéis la siguiente pregunta:
¿Se puede hacer copia de Time Machine en discos de red o NAS?
Pues si,
la misma Apple especifica que es posible hacerla en diferentes dispositivos:
El
AirPort Time Capsule de la misma Apple al que Time Machine accede por WIFI.
También vía WIFI a un disco externo conectado a una estación base
AirPort Extreme (modelo 802.11ac) o al Time Capsule antes mencionado. Al parecer, Apple va a discontinuar estos productos, pero existen más opciones, como:
Otro Mac compartido “como destino de la copia de seguridad de Time Machine”.
Un dispositivo de almacenamiento conectados a la red (NAS) que sea compatible con Time Machine a través de SMB (SMB es el protocolo de conexión habitual en Windows).
En todos estos casos varios Mac pueden hacer sus copias en el mismo “dispositivo” o disco. En muchas oficinas se implementa de esta forma, de modo que varios portátiles hacen sus copias automáticamente y sin necesidad de conectar nada mientras están en la misma red local o WIFI.
 |
| Este es el panel de preferencias de Time Machine. Como podéis ver, la configuración es muy sencilla. |
¿Como configuro Time Machine para que use el disco duro?
Si no existe un disco duro externo ya configurado y conectas uno nuevo aparecerá un mensaje preguntándote si lo quieres usar para Time Machine. Si aceptas y el disco no está formateado para Mac este formateado se hará automáticamente. Si no aparece este mensaje deberás seleccionarlo manualmente. Es tan fácil como ir a
Preferencias del Sistema y abrir
Time Machine. Este panel de preferencias es muy sencillo:
Activaremos la casilla:
Copia de seguridad automática
Activaremos la casilla:
Mostrar el icono de Time Machine en la barra de menús
En Seleccionar disco, seleccionaremos el disco para las copias (no es necesario, pero yo lo renombro antes como TimeMachine)
En Opciones, podéis añadir las carpetas o discos de los cuales
no queréis que Time Machine haga copia.
Si queréis evitar que alguien que pudiera sustraeros el disco de copia de seguridad acceda a los datos podéis activar la casilla
Encriptar copias de seguridad. De este modo sólo se podrá acceder a su contenido desde un Mac, con Time Machine y con la cuenta y contraseña del usuario que creó la copia. Pero ojo, si olvidáis esa contraseña,
será imposible recuperar los datos.
 |
| Aquí podemos seleccionar el disco que queremos usar para las copias. También es posible usar dos discos diferentes, por ejemplo, uno en casa y otro en el trabajo. |
¿Cómo hago las copias con Time Machine?
Time Machine comprueba si hace falta hacer copia y la hace si es necesario de forma automática.
Como explica Apple en su página de soporte, Time Machine, realiza cada hora una copia de seguridad de las últimas 24 horas, una copia de seguridad de cada día del último mes y una copia de seguridad de cada semana de los últimos meses. Si el disco externo para las copias no está conectado en ese momento no pasa nada; esperará a que lo esté.
Si no puedes esperar a que se haga la siguiente copia de seguridad automática, puedes forzar que ésta empiece en el menú del icono de Time Machine seleccionando
Realizar copia de seguridad ahora.
Si necesitas llevarte el ordenador e interrumpir una copia la puedes cancelar seleccionando
Omitir esta copia de seguridad en el menú Time Machine.
 |
| Time Machine permite excluir items de la copia de seguridad, por ejemplo un disco duro o esa carpeta llena de muchos gigas de películas que vas a ver y borrar. |
Y ahora, a viajar en el tiempo con Time Machine.
Cuando Time Machine termine la primera copia completa, lo cual puede tardar muchas horas, y haga un par de copias más, ya podéis probar su espectacular interfaz gráfica que nos deja viajar atrás en el tiempo: haciendo clic en las ventanas superpuestas que representan las sucesivas copias de seguridad, utilizando las flechas de atrás/adelante o mediante la escala temporal lateral. Una vez hemos “llegado al pasado” y localizamos los archivos o carpetas que queremos recuperar sólo hay que seleccionarlos y hacer clic en
Recuperar. Veremos cómo el archivo parece “despegarse” de su "carpeta en el pasado" y viaja hasta esa misma carpeta en el presente.
 |
| La interfaz no puede ser más sencilla y conseguida. Aquí tenemos a un archivo viajando rápidamente hacia el presente desde su carpeta en el pasado. |
Máquina del tiempo… ¿se pueden dar paradojas temporales?
Pues como en algunas películas y en cierto modo, si. Si “volvemos atrás en el tiempo” y “nos traemos al presente” un archivo (foto, video, documento) que sigue existiendo, el archivo del pasado se encuentra a si mismo en el presente. Time Machine resuelve el problema preguntándonos si queremos reemplazar uno por otro o conservar ambos. Mi consejo es conservar ambos, comprobar con calma qué versión es la que queremos conservar y eliminar la otra. A fin de cuentas, siempre podemos volver al pasado y repetir el proceso…
 |
| No, no se produce un catástrofe al romperse el "Contínuo Espacio-Tiempo"cuando se da la paradoja temporal de que un archivo del pasado se encuentre consigo mismo en el presente... |