No, no es ese Comando+D de DUPLICAR que se usa en el Finder y otras aplicaciones para duplicar archivos o elementos seleccionados.
Tampoco es el Comando+D de DESELECCIONAR que usamos, por ejemplo en Photoshop ó Pixelmator para deseleccionar zonas de una imagen que antes habíamos seleccionado con el lazo u otras herramientas.
Pero tampoco es el COMANDO+D combinado con una tercera tecla, como:
En el Finder, Mayús+Comando+D: nos sirve para abrir la carpeta Escritorio.
En Pages, con Control+Comando+D podemos buscar la palabra situada en el punto de inserción, o con Mayúsculas+Comando+D, mostrar u ocultar el editor de datos de gráficos.
O finalmente, en Safari, Mayúsculas+Comando+D, para añadir la página actual a la lista de lectura.
El atajo de teclado al que me refiero, es el humilde, utilísimo (y que yo uso docenas de veces al día)
COMANDO+D: que sirve para seleccionar la carpeta Escritorio desde los cuadros de diálogo Abrir o Guardar.
¿Cuántas veces al día os aparece el cuadro de diálogo en el que podéis dar nombre a un documento y elegir la carpeta de destino? Pues no es necesario recorrer el listado de favoritos de la Barra Lateral para buscar la carpeta Escritorio, o desplegar el menú Ubicación para seleccionarlo. Es con este cuadro de diálogo abierto cuando podéis usar COMANDO+D para seleccionar directamente esa carpeta.
Curiosamente, este atajo de teclado es desconocido incluso por veteranos usuarios de Mac. ¿No? haced la prueba.
Si queréis ver otras Funciones rápidas de teclado del Mac os dejo estos enlaces:
Funciones rápidas de documentos
Funciones rápidas de teclado y acciones gestuales en Safari en el Mac
Pages para Mac: Funciones rápidas de teclado de Pages para Mac
Métodos abreviados de teclado comunes para Office para Mac
Funciones rápidas de accesibilidad de Mac
domingo, 16 de diciembre de 2018
viernes, 30 de noviembre de 2018
Tras reinstalar el sistema desde cero en mi Mac he recuperado 40GB de espacio en disco
 |
| Mismas aplicaciones, mismos documentos. La diferencia son seis años de síndrome de Diógenes, acumulando "basura" de todo tipo. |
Durante seis años mi ordenador portátil ha sido un MacBook Air del 2012. El sistema operativo original era 10.7.4 “Lion” y he estado actualizándolo sucesivamente a 10.8 Mountain Lion, 10.9 Mavericks, 10.10 Yosemite, 10.11 El Capitan, 10.12 Sierra, 10.13 High Sierra… hasta el actual 10.14 Mojave.
En ningún caso había hecho una reinstalación del sistema operativo “desde cero” porque el ordenador soportaba estoicamente una actualización tras otra y una funcionaba perfectamente, hasta que con High Sierra empezó a protestar y ralentizarse un poco, pero no lo suficiente como para superar mis pocas ganas de afrontar un formateo del disco duro y una reinstalación limpia.
Sin embargo, con Mojave empezaron los síntomas que indicaban que tras seis años y siete actualizaciones el Mac pedía, por favor, esa reinstalación: lentitud en el arranque, aplicaciones que tardaban en abrir o algún esporádico cierre inesperado.
El detonante de mi decisión de hacer limpieza general fue el lanzamiento del nuevo MacBook Air de 2018; quise darle una última oportunidad y ver cómo se comportaba sin arrastrar todos esos “archivos basura” acumulados durante años.
Lo primero que hice fue asegurarme de que tenía una copia de seguridad actualizada de Time Machine. Y como quería asegurarme de hacer un formateo completo del disco duro seguí los siguientes pasos:
- Ir al icono de la manzana, Acerca de este Mac, y hacer captura de pantalla de “Almacenamiento”
- Reunir los instaladores (o sus enlaces) de todas las aplicaciones que no están en la App Store
- Descargar de nuevo el instalador de macOS 10.14 Mojave desde la App Store
- Descargar la aplicación Install Disk Creator para crear un pendrive de instalación de Mojave (esto se puede hacer mediante el Terminal, como se explica en los enlaces que dejo más abajo).
- Iniciar el Mac desde éste pendrive, borrar el disco y reinstalar el sistema operativo
- Instalar desde la App Store todas las aplicaciones que antes tenía instaladas
- Instalar todas las aplicaciones que no están en la App Store (Acrobat, Bridge, VLC, Lyn, Chrome, etc)
- Recuperar desde la copia de Time Machine los documentos (fotos, videos, música los tenía -y sigo teniendo- en una unidad externa)
 |
| Install Disk Creator permite crear un pendrive USB "booteable" con el instalador de macOS desde el que se puede iniciar el Mac, formatearlo el disco y reinstalar el sistema operativo. |
Dediqué a todo esto una mañana de domingo, y tras reiniciar el Mac por última vez volví al “Acerca de este Mac” para comparar los resultados con la captura de pantalla “pre-reinstalación”. El resultado me sorprendió a pesar de que ya esperaba grandes diferencias en el almacenamiento: 40 GB de “basura” acumulados en seis años. Esto, en un disco de 120 GB supone una diferencia sustancial.
Entiendo que, entre otras cosas, se acumulan restos de archivos de las actualizaciones, “gigas” de cachés, archivos de aplicaciones desinstaladas y todos esos miles de adjuntos de correo descargados a lo largo de años. Y el Mac ha agradecido este rejuvenecimiento con una velocidad de ejecución de cualquier proceso que ya había olvidado al haber ido perdiéndola progresivamente. De nuevo arranca en segundos, la apertura de aplicaciones es casi explosiva y todo va como la seda.
Este MacBook es usado ahora por otro miembro de mi familia ya que finalmente he comprado el modelo de 2018, pero la velocidad de ejecución de la mayoría de aplicaciones es muy similar. Por supuesto que el nuevo MacBook Air es más ágil en general y más rápido editando y convirtiendo video o audio (por descontado, la pantalla es muy superior), pero es sorprendente cómo sigue respondiendo un ordenador con seis años de uso y con un sistema operativo siete generaciones posterior. De hecho, creo que el “antiguo” MacBook Air del 2015, que aún sigue a la venta y con ofertas muy atractivas, sigue siendo una opción muy válida para uso ofimático o para estudiantes, a menos que trabajemos con fotografías y la nueva pantalla retina sea imprescindible.
En cuanto al proceso de reinstalación, en los sitios que indico a continuación lo explican mejor de lo que lo haría yo, pero os muestro algunas fotos de la pantalla (y de calidad más que discutible) durante el proceso. Y digo fotos, porque no he podido hacer capturas de pantalla habiendo iniciado desde el pendrive de instalación.
Cómo crear un USB booteable de macOS Mojave para instalarlo desde cero en un Mac
Cómo instalar macOS 10.14 Mojave desde cero en tu Mac compatible
Cómo instalar macOS Mojave desde cero
Cómo instalar de cero macOS Mojave
 |
| Una vez creado el pendrive de instalación, reiniciaremos el Mac manteniendo pulsada la tecla ALT ó OPTION hasta que nos aparezca la pantalla en la que elegir el pendrive como disco de arranque. |
 |
| El sistema operativo del pendrive sólo ofrece unas pocas opciones. Para borrar o formatear el disco duro interno usaremos Utilidad de Discos. |
 |
| Una vez finalice el proceso de borrado (esto ocurre muy rápido) debemos salir de Utilidad de Discos para ir al instalador del sistema operativo. |
 |
| Ahora elegiremos Instalar macOS, con lo que tendremos un sistema operativo totalmente limpio sobre un disco recién formateado. |
 |
| Ya sólo queda seleccionar el disco interno como destino de la instalación y seguir el proceso de instalación. |
domingo, 25 de noviembre de 2018
Vectornator, ilustración vectorial fácil de usar, pero muy completa y gratuita.
 |
| Esta es una de las ilustraciones vectoriales de muestra que aparecen en la Galería. |
He "trasteado" con diferentes apps para crear ilustraciones vectoriales en el iPad, y he encontrado algunas interesantes. Sin duda, una de las más potentes pero complejas es Affinity Designer. También es muy completa Graphic for iPad, incluso tenemos (cómo no) Adobe Illustrator Draw o el sencillo pero elegante Bez, pero la que finalmente me ha sorprendido por su facilidad de uso, interfaz intuitiva y por ser mucho más completa de lo esperado es Vectornator de la alemana Linearity GmbH. Por si fuera poco, es GRATUITA.
Para muchos puede ser interesante que la interfaz esté disponible en español e incluso catalán, y que haya disponible un clarísimo manual descargable a Books. Si, éste está en inglés, pero es muy gráfico, claro y fácil de entender.
 |
| Vectornator facilita un manual descargable a Books, sólo en inglés, pero es tan gráfico que resulta muy fácil de entender. |
Nada más abrir Vectornator, vemos detalles como que en la Galería podemos agrupar los documentos por pilas o stacks, y como se aprecia en la captura de pantalla, podemos importar tipografías en formato OTF ó TTF. Se integra con tu cuenta de Adobe Cloud, de modo que puedes importar los archivos desde ésta y exportar a ella tus trabajos en JPG, PDF, SVG o como documento de Adobe Illustrator. Por supuesto, también es posible exportar como imagen y elegir tamaño y resolución. Puedes trabajar en tamaños “de pantalla” o medidos en píxeles, o en formatos de impresión “en papel” (A2, A3, A4…).
Tanto la barra de herramientas como la paleta o barra “Inspector” muestran una interfaz intuitiva y sencilla, al ser parecidas a las aplicaciones más conocidas. La barra de acciones de la parte superior facilita acciones como borrar, cortar y pegar, duplicar o seleccionar y deseleccionar.
Se pueden aplicar gestos muy prácticos, como deshacer o rehacer arrastrando dos ó tres dedos, o pulsar con un dedo mientras escalamos para mantener proporciones.
Está bien resuelta la forma de seleccionar más de un objeto a la vez, o la de aplicar formato a texto y figuras, con degradados avanzados, sombras y hasta desenfoques gaussianos. Incluso muestra la opción de asignar un espacio de color CMYK para visualizar los colores de forma parecida a la que se verían impresos en papel.
Para dibujar podemos ayudarnos de una cuadrícula personalizable, así como usar guías que pueden usarse para que los elementos se ajusten magnéticamente a ellas. Por supuesto, se puede trabajar con capas, que pueden ser bloqueadas, duplicadas, ocultadas o agrupadas.
 |
| Es muy sencillo enmascarar fotografías en trazados vectoriales. Cuando éstos contienen una foto aparece la "M" de mas. |
Una de las opciones de la paleta de formato es enmascarar fotos con trazados, lo cual resulta muy sencillo. Podemos seleccionar diferentes objetos y hacer operaciones booleanas del tipo sustraer, combinar interceptar, etc… para crear figuras más complejas a partir de figuras básicas.
Me ha sorprendido la posibilidad de vectorizar texto para editarlo manipulando nodos, o la de unir un texto a un trazado. La forma de cambiar entre nodos de curva y de esquina mediante un doble tap es muy cómoda y parecida a la de Pages o Keynote en macOS.
Además del Pencil de Apple soporta los Stylus Bamboo y el Slate de Wacom, así como el Adonit Pixel Stylus.
 |
| Como en aplicaciones profesionales es posible unir texto a un trazado. |
Resumiendo, una aplicación a la que vale la pena dar una oportunidad por su suave curva de aprendizaje y que también dispone de una versión para iPhone, ya que es compatible con iPhone X, iPhone 8, 7, 6S, 6, 5S, iPad Air, Air 2, mini 3, mini 4 y iPad Pro. Aunque se recomienda usar al menos un iPhone 6s o posterior o un iPad Air 2 o posterior.
lunes, 22 de octubre de 2018
HashPhotos utiliza la Fototeca en iCloud pero permite crear álbumes locales
HashPhotos es lo que la app Fotos de iOS podría ser, al menos en el iPad. Tiene muchas de las características de la interfaz del Fotos de macOS y muchas más opciones de edición (podemos incluso etiquetar y redimensionar las imágenes). Lo mejor de todo es que trabaja con la misma fototeca o carrete que Fotos, no hay que importar o exportar nada. De todo ello, y a medida que lo vaya conociendo mejor os iré contando cosas más adelante.
 |
| La interfaz de HashPhotos es similar a la de Fotos en el Mac; podemos crear álbumes inteligentes, etiquetar la imágenes, escalarlas o editarlas (con muchas más opciones que en Fotos de iOS). |
Pero HashPhotos, además de permitirnos gestionar álbumes, álbumes inteligentes y carpetas, da un paso que veo más difícil que Fotos llegue a dar: permite crear álbumes locales, es decir, almacenar fotografías en la memoria interna del iPad, fuera de la Fototeca de iCloud. En el momento en que trasladamos una foto a un álbum local se nos advierte de que esa foto dejará de estar disponible para los dispositivos que utilicen esa Fototeca de iCloud.
 |
| HashPhotos, además de gestionar las fotos de la Fototeca de iCloud o del "carrete", puede crear Albumes Locales, en los cuales las fotos es guardan en el almacenamiento interno del iPhone ó iPad. |
¿Y qué ocurre con la seguridad de las fotos que tanto me preocupa? ¿Si quedan fuera de la Fototeca de iCloud, dónde se hace backup o copia de seguridad? Pues en el servicio en la nube que nosotros prefiramos: Dropbox o iCloud. Si, iCloud, pero no en la Fototeca de iCloud de iOS. Como veis, ahora si que podemos elegir, y todo gestionado por una misma aplicación, qué fotos sincronizan con la nube de Apple y qué fotos no.
¿Y si no queremos utilizar un servicio de almacenamiento en la nube? Dropbox ofrece de forma gratuita sólo 2GB y ampliar ese espacio no es barato. También lo han pensado: incluye un sistema de transferencia de fotos entre el iPad/iPhone y nuestro PC con Windows ó Mac a modo de Airdrop, para que pongamos las fotos a salvo en el ordenador (ya respiro tranquilo).
 |
| HashPhotos incluye un sistema de transferencia de fotos entre el iPad/iPhone y nuestro PC con Windows ó Mac a modo de Airdrop, para que pongamos las fotos a salvo en el ordenador. |
Las apps HashPhotos y File Browser Business para iOS, más la memoria externa iXpand de Sandisk, han conseguido que por primera vez me plantee el iPad como una alternativa real a un portátil. Eso si, siempre conservando un ordenador de sobremesa como complemento al iPad... y no al revés.
Con HashPhotos no es necesario guardar todas las fotos en iCloud.
Con la app HashPhotos podemos decidir qué fotos sincronizan con la Fototeca de iCloud y cuáles no, además de hacer muchas otras cosas más. Pero antes de ver esta app, permitidme una introducción (y si queréis ir al grano, saltad directamente al tema de HashPhotos):
¿Es que con iOS no podemos guardar fotos fuera del carrete o fototeca? Evidentemente sí, pero, ¿porqué querríamos hacerlo? Se me ocurren un par de motivos:
Porque tenemos activada la Fototeca en iCloud y con espacio suficiente, pero no queremos que todas las fotos sincronicen con ella, y por tanto con el resto de dispositivos. En este caso podemos copiar las fotos a carpetas dentro de iCloud Drive, o a carpetas en “mi iPad” (ó iPhone), en cuyo caso estarían sólo en el almacenamiento interno del dispositivo.
Es posible que lo hagamos porque no disponemos de suficiente espacio en iCloud (5GB), pero si en nuestro dispositivo: un iPhone o iPad de 32GB, 64GB, 128GB o más. Si desactivamos la Fototeca en iCloud dejarán de aparecernos continuos mensajes de “almacenamiento en la nube lleno”, y el dispositivo dejará de intentar sincronizar las fotos con la nube.
Lo ideal sería poder guardar en la nube al menos las más recientes, pero no es posible tener la Fototeca de iCloud activada y seleccionar qué fotos sincronizan y cuáles no. Una solución a medias es activar Fotos en Streaming, con lo que al menos 1.000 fotos estarían a salvo. Y no, no necesariamente “las últimas 1.000”, porque si se ocupa esa cuota de 1.000, ya no se haría copia de las fotografías siguientes.
Recordemos que existe la alternativa de copiar esas fotos a Albumes Compartidos ya que éstas no restan espacio al disponible en iCloud, y 200 álbumes, cada uno con hasta 5.000 fotos es una cifra respetable, pero el inconveniente es que el tamaño de esas copias se reduce a 3 Megapíxeles. Esto lo comentábamos de forma más detallada en esta otra entrada del blog.
Si dejamos activada la Fototeca en iCloud con las fotos más recientes o interesantes, pero guardamos las demás fotos en carpetas puede ocurrir lo siguiente:
Si estas carpetas se crean dentro de iCloud Drive, estarán a salvo y seguirían sincronizando con la nube, siempre que tengamos espacio suficiente para ello.
Si las carpetas están dentro de la memoria interna del iPad ó iPhone no sincronizan con iCloud, pero estarían incluidas en la copia de seguridad automática en iCloud si ésta está activada. Aquí volvemos a tener el problema de siempre: Fototeca de iCloud, iCloud Drive y las copias de seguridad comparten el mismo espacio disponible en nuestra cuenta en la nube.
Si pensamos que la solución es desactivar las copias de seguridad hay que tener en cuenta que tampoco se haría copia de:
- Los datos de apps y las copias de seguridad del Apple Watch
- El historial de llamadas, tonos y datos de iMessage, SMS…
- Los ajustes o “preferencias” del iPhone ó iPad y de HomeKit (pantalla de inicio, organización de apps, historial de compras…).
Visto así, parece que no es tan mala idea pagar 0,99€ al mes por 50GB en iCloud y evitar dolores de cabeza. Pero si no te gusta cómo funciona la Fototeca en iCloud, o esos 50GB se te quedan cortos y no quieres pasar a pagar 3€ por 200GB, o por el motivo que sea, debes plantearte cómo vas a hacer copias de las fotos (y videos) de tu dispositivo: por ejemplo, copiándolos con regularidad, al ordenador o a una unidad de almacenamiento externa iXpand de Sandisk.
Dicho todo esto, y viendo que esta larga introducción se debe a que considero muy importante hacer copias de seguridad, supongamos que sólo algunas fotos utilizan la Fototeca de iCloud y que el resto las guardamos en carpetas, que pueden haber sido creadas por diferentes apps. ¿Cómo pasamos las fotos desde “el carrete” a esas carpetas y cómo creamos éstas?
Utilizando un gestor de archivos, ya sea la app Archivos (Files) integrada en iOS en las últimas versiones de éste, o apps de terceros como Documents de Readle (la más popular) ó mi favorita desde hace un tiempo: File Browser Business.
Archivos.
Desde la app Fotos puedes seleccionar “compartir” y elegir Guardar en Archivos. El inconveniente es que Archivos de iOS no permite crear carpetas en “la raíz” de Mi iPad, debes guardar en carpetas ya existentes, y tampoco puedes crear una nueva “carpeta sobre la marcha” para evitar que las fotos se mezclen con otras. Estas carpetas ya existentes deben haber sido creadas previamente por otra app.
Otra opción es, en Fotos seleccionar Compartir, pero en este caso elegir Copiar. A continuación pasamos a abrir la app Archivos, navegamos hasta una carpeta en la memoria del iPad, creamos la subcarpeta, y finalmente pegamos las fotos.
File Browser.
Como alternativa tenemos la gran ventaja de la app File Browser, y es que permite acceder directamente a la fototeca y sus álbumes. Sólo con esta aplicación y sin salir de ella, podemos buscar y copiar las fotos, navegar hasta la carpeta de File Browser “in my iPad/iPhone” (la memoria interna del dispositivo, no la que pueda haber en iCloud Drive), crear una carpeta nueva y pegar en ésta las fotos.
Como hemos visto hasta ahora, las fotos siempre se copian fuera del carrete, no se trasladan, con lo que es necesario volver a la fototeca para borrar las fotos si no queremos que estén duplicadas y sigan restando espacio de almacenamiento. Ojo, borrarlas, pero eliminarlas también del álbum Eliminado recientemente, ya que ahí también siguen ocupando espacio. En mi caso, organizo antes en álbumes los fotos que voy a sacar de la fototeca para tenerlas agrupadas y fácilmente localizables.
Por cierto, puede darse el caso de que las fotos no procedan de la fototeca, sino que querramos copiar fotos desde el Mac al iPad o iPhone, pero no en la fototeca de éste. Si desde el Mac compartimos vía Airdrop una carpeta con sus subcarpetas, y éstas con sus fotos, podemos transferir toda esa estructura de carpetas y fotos al iPad, en Archivos, Documents o File Browser.
¿Qué puedo hacer con las fotos fuera de la fototeca?
Aunque las fotos estén fuera del carrete o fototeca pueden ser visualizadas como miniaturas o en lista. Podemos ampliarlas e ir pasándolas deslizando un dedo, y compartirlas como siempre. Eso si, no podemos crear álbumes y si queremos editarlas debemos copiarlas de nuevo a la fototeca o carrete, o abrirlas con otra aplicación como Snapseed, Pixelmator, etc. Funcionar, funciona, no de forma tan cómoda como cuando las gestionas en el carrete o fototeca, pero… es aquí es donde entra una app que lo cambia todo:
HashPhotos, la app que cambia muchas cosas.
HashPhotos es lo que la app Fotos de iOS podría ser, al menos en el iPad. Tiene muchas de las características de la interfaz del Fotos de macOS y muchas más opciones de edición (podemos incluso etiquetar y redimensionar las imágenes). Lo mejor de todo es que trabaja con la misma fototeca o carrete que Fotos, no hay que importar o exportar nada. De todo ello, y a medida que lo vaya conociendo mejor os iré contando cosas más adelante.
Pero HashPhotos, además de permitirnos gestionar álbumes, álbumes inteligentes y carpetas, da un paso que veo más difícil que Fotos llegue a dar: permite crear álbumes locales, es decir, almacenar fotografías en la memoria interna del iPad, fuera de la Fototeca de iCloud. En el momento en que trasladamos una foto a un álbum local se nos advierte de que esa foto dejará de estar disponible para los dispositivos que utilicen esa Fototeca de iCloud.
¿Y qué ocurre con la seguridad de las fotos que tanto me preocupa? ¿Si quedan fuera de la Fototeca de iCloud, dónde se hace backup o copia de seguridad? Pues en el servicio en la nube que nosotros prefiramos: Dropbox o iCloud. Si, iCloud, pero no en la Fototeca de iCloud de iOS. Como veis, ahora si que podemos elegir, y todo gestionado por una misma aplicación, qué fotos sincronizan con la nube de Apple y qué fotos no.
¿Y si no queremos utilizar un servicio de almacenamiento en la nube? Dropbox ofrece de forma gratuita sólo 2GB y ampliar ese espacio no es barato. También lo han pensado: incluye un sistema de transferencia de fotos entre el iPad/iPhone y nuestro PC con Windows ó Mac a modo de Airdrop, para que pongamos las fotos a salvo en el ordenador (ya respiro tranquilo).
Las apps HashPhotos y File Browser Business para iOS, más la memoria externa iXpand de Sandisk, han conseguido que por primera vez me plantee el iPad como una alternativa real a un portátil. Eso si, siempre conservando un ordenador de sobremesa como complemento al iPad... y no al revés.
¿Es que con iOS no podemos guardar fotos fuera del carrete o fototeca? Evidentemente sí, pero, ¿porqué querríamos hacerlo? Se me ocurren un par de motivos:
Porque tenemos activada la Fototeca en iCloud y con espacio suficiente, pero no queremos que todas las fotos sincronicen con ella, y por tanto con el resto de dispositivos. En este caso podemos copiar las fotos a carpetas dentro de iCloud Drive, o a carpetas en “mi iPad” (ó iPhone), en cuyo caso estarían sólo en el almacenamiento interno del dispositivo.
Es posible que lo hagamos porque no disponemos de suficiente espacio en iCloud (5GB), pero si en nuestro dispositivo: un iPhone o iPad de 32GB, 64GB, 128GB o más. Si desactivamos la Fototeca en iCloud dejarán de aparecernos continuos mensajes de “almacenamiento en la nube lleno”, y el dispositivo dejará de intentar sincronizar las fotos con la nube.
Lo ideal sería poder guardar en la nube al menos las más recientes, pero no es posible tener la Fototeca de iCloud activada y seleccionar qué fotos sincronizan y cuáles no. Una solución a medias es activar Fotos en Streaming, con lo que al menos 1.000 fotos estarían a salvo. Y no, no necesariamente “las últimas 1.000”, porque si se ocupa esa cuota de 1.000, ya no se haría copia de las fotografías siguientes.
Recordemos que existe la alternativa de copiar esas fotos a Albumes Compartidos ya que éstas no restan espacio al disponible en iCloud, y 200 álbumes, cada uno con hasta 5.000 fotos es una cifra respetable, pero el inconveniente es que el tamaño de esas copias se reduce a 3 Megapíxeles. Esto lo comentábamos de forma más detallada en esta otra entrada del blog.
Si dejamos activada la Fototeca en iCloud con las fotos más recientes o interesantes, pero guardamos las demás fotos en carpetas puede ocurrir lo siguiente:
Si estas carpetas se crean dentro de iCloud Drive, estarán a salvo y seguirían sincronizando con la nube, siempre que tengamos espacio suficiente para ello.
Si las carpetas están dentro de la memoria interna del iPad ó iPhone no sincronizan con iCloud, pero estarían incluidas en la copia de seguridad automática en iCloud si ésta está activada. Aquí volvemos a tener el problema de siempre: Fototeca de iCloud, iCloud Drive y las copias de seguridad comparten el mismo espacio disponible en nuestra cuenta en la nube.
Si pensamos que la solución es desactivar las copias de seguridad hay que tener en cuenta que tampoco se haría copia de:
- Los datos de apps y las copias de seguridad del Apple Watch
- El historial de llamadas, tonos y datos de iMessage, SMS…
- Los ajustes o “preferencias” del iPhone ó iPad y de HomeKit (pantalla de inicio, organización de apps, historial de compras…).
Visto así, parece que no es tan mala idea pagar 0,99€ al mes por 50GB en iCloud y evitar dolores de cabeza. Pero si no te gusta cómo funciona la Fototeca en iCloud, o esos 50GB se te quedan cortos y no quieres pasar a pagar 3€ por 200GB, o por el motivo que sea, debes plantearte cómo vas a hacer copias de las fotos (y videos) de tu dispositivo: por ejemplo, copiándolos con regularidad, al ordenador o a una unidad de almacenamiento externa iXpand de Sandisk.
Dicho todo esto, y viendo que esta larga introducción se debe a que considero muy importante hacer copias de seguridad, supongamos que sólo algunas fotos utilizan la Fototeca de iCloud y que el resto las guardamos en carpetas, que pueden haber sido creadas por diferentes apps. ¿Cómo pasamos las fotos desde “el carrete” a esas carpetas y cómo creamos éstas?
Utilizando un gestor de archivos, ya sea la app Archivos (Files) integrada en iOS en las últimas versiones de éste, o apps de terceros como Documents de Readle (la más popular) ó mi favorita desde hace un tiempo: File Browser Business.
Archivos.
Desde la app Fotos puedes seleccionar “compartir” y elegir Guardar en Archivos. El inconveniente es que Archivos de iOS no permite crear carpetas en “la raíz” de Mi iPad, debes guardar en carpetas ya existentes, y tampoco puedes crear una nueva “carpeta sobre la marcha” para evitar que las fotos se mezclen con otras. Estas carpetas ya existentes deben haber sido creadas previamente por otra app.
Otra opción es, en Fotos seleccionar Compartir, pero en este caso elegir Copiar. A continuación pasamos a abrir la app Archivos, navegamos hasta una carpeta en la memoria del iPad, creamos la subcarpeta, y finalmente pegamos las fotos.
File Browser.
Como alternativa tenemos la gran ventaja de la app File Browser, y es que permite acceder directamente a la fototeca y sus álbumes. Sólo con esta aplicación y sin salir de ella, podemos buscar y copiar las fotos, navegar hasta la carpeta de File Browser “in my iPad/iPhone” (la memoria interna del dispositivo, no la que pueda haber en iCloud Drive), crear una carpeta nueva y pegar en ésta las fotos.
Como hemos visto hasta ahora, las fotos siempre se copian fuera del carrete, no se trasladan, con lo que es necesario volver a la fototeca para borrar las fotos si no queremos que estén duplicadas y sigan restando espacio de almacenamiento. Ojo, borrarlas, pero eliminarlas también del álbum Eliminado recientemente, ya que ahí también siguen ocupando espacio. En mi caso, organizo antes en álbumes los fotos que voy a sacar de la fototeca para tenerlas agrupadas y fácilmente localizables.
Por cierto, puede darse el caso de que las fotos no procedan de la fototeca, sino que querramos copiar fotos desde el Mac al iPad o iPhone, pero no en la fototeca de éste. Si desde el Mac compartimos vía Airdrop una carpeta con sus subcarpetas, y éstas con sus fotos, podemos transferir toda esa estructura de carpetas y fotos al iPad, en Archivos, Documents o File Browser.
¿Qué puedo hacer con las fotos fuera de la fototeca?
Aunque las fotos estén fuera del carrete o fototeca pueden ser visualizadas como miniaturas o en lista. Podemos ampliarlas e ir pasándolas deslizando un dedo, y compartirlas como siempre. Eso si, no podemos crear álbumes y si queremos editarlas debemos copiarlas de nuevo a la fototeca o carrete, o abrirlas con otra aplicación como Snapseed, Pixelmator, etc. Funcionar, funciona, no de forma tan cómoda como cuando las gestionas en el carrete o fototeca, pero… es aquí es donde entra una app que lo cambia todo:
HashPhotos, la app que cambia muchas cosas.
HashPhotos es lo que la app Fotos de iOS podría ser, al menos en el iPad. Tiene muchas de las características de la interfaz del Fotos de macOS y muchas más opciones de edición (podemos incluso etiquetar y redimensionar las imágenes). Lo mejor de todo es que trabaja con la misma fototeca o carrete que Fotos, no hay que importar o exportar nada. De todo ello, y a medida que lo vaya conociendo mejor os iré contando cosas más adelante.
 |
| La interfaz de HashPhotos es similar a la de Fotos en el Mac; podemos crear álbumes inteligentes, etiquetar la imágenes, escalarlas o editarlas (con muchas más opciones que en Fotos de iOS). |
Pero HashPhotos, además de permitirnos gestionar álbumes, álbumes inteligentes y carpetas, da un paso que veo más difícil que Fotos llegue a dar: permite crear álbumes locales, es decir, almacenar fotografías en la memoria interna del iPad, fuera de la Fototeca de iCloud. En el momento en que trasladamos una foto a un álbum local se nos advierte de que esa foto dejará de estar disponible para los dispositivos que utilicen esa Fototeca de iCloud.
 |
| HashPhotos, además de gestionar las fotos de la Fototeca de iCloud o del "carrete", puede crear Albumes Locales, en los cuales las fotos es guardan en el almacenamiento interno del iPhone ó iPad. |
¿Y qué ocurre con la seguridad de las fotos que tanto me preocupa? ¿Si quedan fuera de la Fototeca de iCloud, dónde se hace backup o copia de seguridad? Pues en el servicio en la nube que nosotros prefiramos: Dropbox o iCloud. Si, iCloud, pero no en la Fototeca de iCloud de iOS. Como veis, ahora si que podemos elegir, y todo gestionado por una misma aplicación, qué fotos sincronizan con la nube de Apple y qué fotos no.
¿Y si no queremos utilizar un servicio de almacenamiento en la nube? Dropbox ofrece de forma gratuita sólo 2GB y ampliar ese espacio no es barato. También lo han pensado: incluye un sistema de transferencia de fotos entre el iPad/iPhone y nuestro PC con Windows ó Mac a modo de Airdrop, para que pongamos las fotos a salvo en el ordenador (ya respiro tranquilo).
 |
| HashPhotos incluye un sistema de transferencia de fotos entre el iPad/iPhone y nuestro PC con Windows ó Mac a modo de Airdrop, para que pongamos las fotos a salvo en el ordenador. |
Las apps HashPhotos y File Browser Business para iOS, más la memoria externa iXpand de Sandisk, han conseguido que por primera vez me plantee el iPad como una alternativa real a un portátil. Eso si, siempre conservando un ordenador de sobremesa como complemento al iPad... y no al revés.
jueves, 18 de octubre de 2018
Mini Text, el TextEdit para iOS que yo necesitaba
Además, TextEdit puede guardar como texto simple (.txt), como texto enriquecido (.rtf), como texto enriquecido con elementos adjuntos (.rtfd), pero también como documento de Word (.docx), .odt, xml, html, o exportar como PDF.
Pero también utilizo este programa para escribir notas, instrucciones, tutoriales, listados, etc… que quiero guardar en Dropbox o en iCloud Drive para poder consultarlos desde el móvil, el iPad u otro ordenador. En el smartphone Android y en el iPad puedo leer los documentos TXT ó RTF creados en el Mac con TextEdit utilizando el lector y editor integrado en el mismo Dropbox, pero no puedo editarlos sin copiarlos o duplicarlos en otra aplicación aunque Dropbox si permite crear archivos de texto.
 |
| RTFD, RTF y TXT son los formatos de texto que Mini Text puede editar y abrir. Los documentos pueden crearse o abrirse tanto en iCloud Drive como en Dropbox, por ejemplo. |
Lo que yo necesitaba es una app en el iPad que me permitiese abrir y editar directamente los documentos creados con TextEdit en el Mac, y viceversa: crear documentos de texto en el iPad que se pudieran abrir con TextEdit en el Mac. Sin ir más lejos: lo que Pages en iOS y macOS me permiten hacer pero sin necesidad de utilizar el formato de documento “pages”. Y esto es exactamente lo que la app Mini Text, de Blackburn Apps me permite hacer. Existen varias apps en la AppleStore que editan texto en formato TXT, pero no todas abren y editan TXT, RTF y RTFD, y tampoco todas se integran perfectamente con iCloud Drive. De hecho, también crea, abre y guarda perfectamente en Dropbox. No entiendo porqué esta app no aparece en la extensísima comparativa de editores de texto del artículo Welcome to iTextEditors.
 |
| Las funciones de edición básicas están disponibles en la versión gratuita de Mini Text. |
Mini Text de para iOS hace casi lo mismo que TextEdit en el Mac y es compatible con los mismos formatos de archivo. Por buscarle las cosquillas sólo le veo lo que para alguno pudiera ser una pega: la interfaz está en inglés. Sin embargo, la interfaz es tan simple y clara que esto pasa desapercibido. Existe una versión Pro (3,49€) que añade funcionalidades como interlineado, imprimir, copiar formato, rueda de color o añadir imágenes, pero para estas cosas… ya uso Pages.
 |
| Para cambiar el interlineado, imprimir, copiar formato, rueda de color o añadir imágenes es necesario adquirir la "upgrade". |
domingo, 14 de octubre de 2018
¿Y porqué no usar un viejo teclado USB en tu iPad?
El teclado en pantalla del iPad es suficiente en la mayoría para los casos, pero cuando es necesario escribir mucho texto no es cómodo teclear sobre un cristal uniformemente liso, sin la sensación táctil de las teclas hundiéndose bajo las yemas de los dedos. La mayoría de los usuarios acostumbrados a teclear de forma mecanográfica prefieren hacerlo con un teclado físico o real, y por eso adquieren uno para su iPad.
El teclado de Apple para los iPad Pro se conecta a éstos directamente con el llamado “smart connector”, pero las alternativas de terceras partes lo hacen inalámbricamente a través de bluetooth. Es por ello que siempre que pensamos en “un teclado para iPad” lo asociamos a este tipo de conexión. Olvidamos que la propia Apple fabrica un adaptador de lightning a USB para conectar cámaras de fotos o lectores de tarjetas SD con el fin de copiar las fotos al iPad. De hecho, ahora mismo hay más de un modelo: el Adaptador de conector Lightning a USB para cámaras y el Adaptador de conector Lightning a USB 3 para cámaras
¿Y si con ese adaptador conectamos al iPad un teclado clásico con cable USB? Pues funciona, y funciona perfectamente. Lo he probado con el teclado con cable USB de Apple, pero también con teclados de Acer, Logitech o marcas poco conocidas. Resulta cómodo y práctico disponer de toda la pantalla del iPad para el documento, y usar un teclado grande, con teclas de “cruceta” o flechas cursoras, y que permite utilizar los atajos de teclado copiar, cortar, y todos los de seleccionar palabra, párrafo, etc, que ya había olvidado al utilizar para esto el ratón en el ordenador y el dedo sobre la pantalla del iPad.
Evidentemente, esta no es la solución para desplazarse con el iPad. Para esto son mucho mejores el Smart Keyboard de Apple (tapa de pantalla con teclado), o fundas con teclado como las de Logitech o incluso el pequeño y ligerísimo teclado Keys-to-go, también de Logitech. Pero para los que la rutina es desplazarnos de casa al trabajo, sólo es necesario acordarse de llevar junto al iPad el adaptador lightining-USB y conectar cualquier teclado para PC o para Mac. Un momento, cualquier teclado no: el más ridículamente grande en comparación con el iPad, que no requiera mirarlo apartando la mirada de la pantalla y, a ser posible, con teclas mecánicas con muelle y que hagan un placentero ruido al teclear.
El teclado de Apple para los iPad Pro se conecta a éstos directamente con el llamado “smart connector”, pero las alternativas de terceras partes lo hacen inalámbricamente a través de bluetooth. Es por ello que siempre que pensamos en “un teclado para iPad” lo asociamos a este tipo de conexión. Olvidamos que la propia Apple fabrica un adaptador de lightning a USB para conectar cámaras de fotos o lectores de tarjetas SD con el fin de copiar las fotos al iPad. De hecho, ahora mismo hay más de un modelo: el Adaptador de conector Lightning a USB para cámaras y el Adaptador de conector Lightning a USB 3 para cámaras
¿Y si con ese adaptador conectamos al iPad un teclado clásico con cable USB? Pues funciona, y funciona perfectamente. Lo he probado con el teclado con cable USB de Apple, pero también con teclados de Acer, Logitech o marcas poco conocidas. Resulta cómodo y práctico disponer de toda la pantalla del iPad para el documento, y usar un teclado grande, con teclas de “cruceta” o flechas cursoras, y que permite utilizar los atajos de teclado copiar, cortar, y todos los de seleccionar palabra, párrafo, etc, que ya había olvidado al utilizar para esto el ratón en el ordenador y el dedo sobre la pantalla del iPad.
Evidentemente, esta no es la solución para desplazarse con el iPad. Para esto son mucho mejores el Smart Keyboard de Apple (tapa de pantalla con teclado), o fundas con teclado como las de Logitech o incluso el pequeño y ligerísimo teclado Keys-to-go, también de Logitech. Pero para los que la rutina es desplazarnos de casa al trabajo, sólo es necesario acordarse de llevar junto al iPad el adaptador lightining-USB y conectar cualquier teclado para PC o para Mac. Un momento, cualquier teclado no: el más ridículamente grande en comparación con el iPad, que no requiera mirarlo apartando la mirada de la pantalla y, a ser posible, con teclas mecánicas con muelle y que hagan un placentero ruido al teclear.
martes, 9 de octubre de 2018
File Browser Biz y el dispositivo externo iXpand Bridge: una combinación muy interesante
Hace casi seis meses de mi primera toma de contacto con el iXpand de SanDisk, (“un pendrive para iOS”, en este mismo blog) y durante este tiempo he estado usando esta unidad externa de almacenamiento que permite ser conectada a un dispositivo iOS mediante Lighting, y a un Mac ó PC mediante USB (USB 3.1 Tipo A).
Este dispositivo es ideal para llevar encima películas que queremos ver en el iPad o Phone sin tener que copiarlas a éstos y ocupar espacio, o para hacer copia de seguridad de las fotos en esta unidad externa.
Por otro lado, para gestionar archivos utilizo en el iPad la app File Browser Business que, casualmente porque no lo sabía, es compatible con esta unidad de SanDisk en concreto.
Utilizo tanto las “apps de iWork” (Pages, Keynote, Numbers) y en menor medida el Word de Office sin ningún tipo de suscripción, ya que Microsoft permite usarlo para editar documentos en el iPad (6ª generación del 2018) al no ser este un modelo “Pro”.
¿Y porqué no utilizar simplemente los servicios en la nube? Sencillamente, porque no todos vivimos todo el año en lugares en los que existe un acceso a datos constante y con un mínimo de calidad.
La primera pregunta que me hice era:
¿Puedo guardar desde el Mac, en el dispositivo iXpand, documentos de iWork (Pages, Keynote, Numbers) y Office (Word, Excel, Powerpoint), y previsualizarlos, abrirlos, editarlos y guardar los cambios desde el iPad?
La segunda pregunta era:
¿Y puedo crear directamente en el iPad nuevos documentos de iWork u Office (sin necesidad de ninguna nube) y guardarlos en el iXpand?
La respuesta a ambas preguntas ha resultado ser “si”,
PERO hay que seguir unos pasos en concreto para que todo funcione (al menos, de momento), ya que existe todo un complejo y lioso sistema de permisos de acceso entre el iPad, sus aplicaciones y la unidad externa iXpand. No estamos hablando de conectar un pendrive a un ordenador, y después de mucho ensayo y error he llegado a algunas conclusiones...
No es aconsejable, utilizar la app de la unidad Sandisk para abrir el contenido del iXpand:
Tanto los documentos de Word como Powerpoint pueden ser previsualizados con el software integrado de Sandisk, sin embargo, al intentar hacer lo mismo con los de Pages y Keynote aparece el cuadro de diálogo de “Abrir con”, el cual nos lleva al segundo cuadro de diálogo de “copiar en Pages” (o Keynote). Con la app Pages aparece con frecuencia un mensaje de error:
The drive is claimed by another app.
… no se puede abrir en estos momentos. Pages no ha podido leer el archivo:
Además, desde la previsualización, Word abre el documento sólo en modo lectura, pero podemos guardar una copia en la ubicación iPad… y sólo en ésta.
Es mejor utilizar la app File Browser Biz (1) para navegar, previsualizar y copiar al iPad.
En este caso, tanto los documentos de Word como Pages pueden ser previsualizados (2), pero no debiéramos abrirlos desde la previsualización (3 y 4), ya que sólo podemos abrir el documento Word en modo sólo lectura, y desde Pages acaba dando error “de lectura” o “de formato”.
Por tanto, una vez previsualizados los documentos que nos interesan desde la app File Browse Biz, los seleccionamos y arrastramos ya que File Browser admite "drag & drop", navegamos hasta la carpeta On My iPad (5) y los soltamos ahí o en una de sus subcarpetas.
Una vez copiados en la carpeta de File Browser, ya los podemos editar:
Desde Pages podemos acceder a esa carpeta y abrir directamente los documentos, editarlos y guardar en esa misma ubicación.
Desde Word también es posible acceder a la misma carpeta y abrir en modo edición los documentos, siendo también posible modificarlos y guardar en ese mismo directorio.
Ojo, si creamos un documento nuevo, Word (versión “gratuita”) no permite guardar en otros sitios que no sean OneDrive o en la ruta iPad/Word.
Pero Archivos nos permite trasladar el documento a la ruta iPad/FileBrowser o al iXpand.
También podemos hacer esto mismo con File Browser pero más fácilmente, ya que con éste se puede arrastrar y soltar.
Una vez copiado en iXpand, desde Word, podemos navegar hasta un documento, modificarlo y guardar cambios en éste.
Por otro lado, si intentamos crear un nuevo documento con Pages directamente en iXpand obtendremos mensajes de error. Pero si lo creamos en el iPad, en la carpeta File Browser, y lo copiamos a iXpand, si que podremos luego navegar de nuevo hasta él, abrirlo, editarlo y guardar cambios en la misma ubicación.
Estas son las especificaciones de File Browser, según el desarrollador:
Se integra con la app Archivos de iOS.
Cierto, es tan compatible como lo es el estupendo Documents de Readle
Integración con el dispositivo iXpand Drive de Sandisk.
Como decía antes, no lo sabía en el momento en que compré la unidad iXpand para guardar películas y hacer copia de las fotos, y curiosamente sólo es plenamente compatible con este modelo de Sandisk en concreto.
Puedes acceder a servidores locales (NAS, Mac, PC, Linux…) o externos.
Mediante diferentes protocolos de acceso, entre ellos, SFTP/SMB (incluidos los nuevos protocolos SMB2 and SMB3), WebDAV y acceso FTP. Yo sólo lo he probado accediendo a las carpetas compartidas localmente por un PC y mi Macbook Air. En ambos casos me ha pedido la autenticación de usuario-contraseña correspondientes, tras lo cual ha funcionado sin problemas.
Es posible hacer una presentación de Powerpoint o Keynote con el documento en el servidor.
También puedes crear carpetas y eliminar archivos en dispositivos de red.
Visualizador de documentos integrado.
Sin pegas con documentos de Office. “Depende” si son de iWork.
Editar documentos WORD in situ, sin necesidad de copiarlos primero al iPad.
Si, pero como he explicado anteriormente, con matices.
Compatible con AirPlay y con Chromecast.
He podido previsualizar desde el iPad fotos guardadas en carpetas del Mac, y verlas en el AppleTV mediante Airplay; y de modo bastante fluido (aún no lo he probado con Chromecast)
Arrastrar y soltar (drag & drop).
El drag & drop es una gozada, similar al del Finder en Mac. Incluso funciona lo de arrastrar varios archivos a la vez sobre una carpeta, esperar para que se abra y muestre las subcarpetas, y arrastrar sobre éstas.
Sincronización entre carpetas de cualquier ubicación y del iPad o iPhone.
La idea es hacer backup de las carpetas de File Browser en cualquier carpeta remota
Acceso a diferentes servicios en la nube: Amazon, Dropbox, Box, OneDrive, GoogleDrive…
File Browser está disponible en diferentes versiones:
viernes, 5 de octubre de 2018
Cómo liberar espacio en nuestro dispositivo iOS o Android si usamos Google Fotos.
La forma en que Fotos en iOS y en macOS sincroniza con la fototeca en iCloud, es tan transparente para el usuario que no ofrece ninguna opción de configuración excepto la de optimizar fotos.
Podemos activar esta opción si queremos ahorrar espacio en el iPhone, iPad o Mac, de modo que el dispositivo conserva versiones reducidas de las fotografías, mientras que las originales sólo permanecen en la nube.
Sólo estamos seguros de tener en el dispositivo una versión a tamaño original si intentamos editar o compartir la foto: si la fotografía se abre inmediatamente es que se trata de una copia a tamaño normal; si aparece el icono a modo de “relojito” es que se está descargando el original para que podamos trabajar con él.
Google Fotos, sin embargo, nos ofrece la opción de eliminar manualmente las fotos que nosotros seleccionemos del teléfono (iOS ó Android) ó iPad pero conservando copias reducidas para su previsualización, o por el contrario, descargar de nuevo al dispositivo aquellas fotos que elijamos (también de forma manual).
También podemos eliminar todos los originales simultáneamente en el Menú: Liberar espacio.
Ojo, si hacemos esto en un iPhone y iPad, se borrarán también las correspondientes fotos de la fototeca de la aplicación Fotos. Si hemos vaciado “la Papelera”, para recuperarlas será necesario volver a descargarlas desde Google Fotos y guardarlas de nuevo en “el carrete”.
En la página de soporte de Google Fotos se explica bastante bien cómo gestionar las fotos en este enlace.
Sin embargo, ni Apple Fotos ni Google Fotos nos permiten saber al primer golpe de vista si la miniatura o icono de una fotografía corresponde a una foto original o a su versión reducida, algo poco comprensible cuando en otro tipo de aplicaciones, con documentos o música, si que se nos muestra un pequeño icono que nos indica si la foto está "en la nube" y pendiente de descarga.
Podemos activar esta opción si queremos ahorrar espacio en el iPhone, iPad o Mac, de modo que el dispositivo conserva versiones reducidas de las fotografías, mientras que las originales sólo permanecen en la nube.
Sólo estamos seguros de tener en el dispositivo una versión a tamaño original si intentamos editar o compartir la foto: si la fotografía se abre inmediatamente es que se trata de una copia a tamaño normal; si aparece el icono a modo de “relojito” es que se está descargando el original para que podamos trabajar con él.
También podemos eliminar todos los originales simultáneamente en el Menú: Liberar espacio.
Ojo, si hacemos esto en un iPhone y iPad, se borrarán también las correspondientes fotos de la fototeca de la aplicación Fotos. Si hemos vaciado “la Papelera”, para recuperarlas será necesario volver a descargarlas desde Google Fotos y guardarlas de nuevo en “el carrete”.
En la página de soporte de Google Fotos se explica bastante bien cómo gestionar las fotos en este enlace.
Sin embargo, ni Apple Fotos ni Google Fotos nos permiten saber al primer golpe de vista si la miniatura o icono de una fotografía corresponde a una foto original o a su versión reducida, algo poco comprensible cuando en otro tipo de aplicaciones, con documentos o música, si que se nos muestra un pequeño icono que nos indica si la foto está "en la nube" y pendiente de descarga.
domingo, 30 de septiembre de 2018
Atajos de iOS12 que me son útiles (2): Copiar texto de una app a Notas
Cuando recopilo información para un trabajo recurro mucho al “corta y pega”, en el cual selecciono texto de diferentes fuentes y lo pego en un archivo de texto o en una nota.
En el iPad y con las últimas versiones de iOS esto se ha facilitado mucho al poder trabajar con la pantalla dividida, ya que ni siquiera hace falta cortar y pegar, sino que puedes arrastrar bloques de texto desde Safari a Notas, por ejemplo.
Pero hay ocasiones en que, o bien prefiero trabajar con la pantalla completa (mi iPad no es el de 12’’), o ya tengo la pantalla dividida con dos aplicaciones, o son dos pestañas de Safari en split-view las que ya ocupan toda la pantalla.
El Atajo que estoy probando me permite seleccionar texto en una aplicación y elegir si quiero ir añadiéndolo en una misma nota o crear una nueva.
En las capturas de pantalla podéis ver tanto las acciones que componen el Atajo como los pasos que sigo al usarlo.
Y si, adivino lo que estáis pensando y tenéis razón: en la muchas ocasiones, los pasos necesarios a seguir para utilizar un Atajo te hacen plantearte si no sería mejor hacerlo por el método convencional, incluso utilizando los comandos de voz para que sea Siri el que active el flujo de trabajo. Pero cuando el copiar y pegar es repetitivo, basta contar el número de pasos y clics necesarios en cada uno de los métodos:
Copiar texto de Safari a Notas por el método tradicional me lleva 8 pasos:
Una vez seleccionado el texto en Safari:
1.- clic en “Copiar”
2.- doble clic en botón home (o deslizar dedo desde abajo y mantener) para ver apps abiertas
3.- clic para seleccionar Notas
4.- pulsar intro en la nota (para separar los diferentes “pegados”)
5.- doble clic para que aparezca la opción “Pegar”
6.- hacer clic en “Pegar”
7.- doble clic en botón home (o deslizar dedo desde abajo y mantener) para ver apps abiertas
8.- clic para seleccionar Safari
Copiar texto de Safari a Notas con pantalla dividida son 6 pasos:
Una vez seleccionado el texto:
1.- clic en “Copiar”
2.- clic en Notas
3.- clic en tecla “Intro” (para separar los diferentes “pegados”)
4.- doble clic para que aparezca la opción “Pegar”
5.- clic en “Pegar”
6.- clic en tecla de ocultar teclado (¡ups, con esto no contaba!)
Copiar texto de Safari a Notas mediante el Atajo son 4 pasos:
Una vez seleccionado el texto:
1.- clic en “Compartir”
2.- clic en “Atajos”
3.- Clic en Atajo “Crear nota con texto”
4.- Clic en “Guardar”
Arrastrar texto de Safari a Notas con pantalla dividida son sólo 3 pasos:
Una vez seleccionado el texto:
1.- mantener pulsado hasta que el texto se resalta
2.- arrastrar hasta la ventana de Notas
3.- clic en Intro (para separar los diferentes “pegados”)
Si, son sólo 3 pasos, pero hay que mantener la pulsación durante unas fracciones de segundo hasta que el texto se resalta para poder arrastrarlo, y este retardo puede durar lo mismo que hacer un cuarto clic. Con todo, si no nos molesta trabajar con Safari en pantalla dividida, este método puede ser el más eficaz.
En el iPad y con las últimas versiones de iOS esto se ha facilitado mucho al poder trabajar con la pantalla dividida, ya que ni siquiera hace falta cortar y pegar, sino que puedes arrastrar bloques de texto desde Safari a Notas, por ejemplo.
Pero hay ocasiones en que, o bien prefiero trabajar con la pantalla completa (mi iPad no es el de 12’’), o ya tengo la pantalla dividida con dos aplicaciones, o son dos pestañas de Safari en split-view las que ya ocupan toda la pantalla.
El Atajo que estoy probando me permite seleccionar texto en una aplicación y elegir si quiero ir añadiéndolo en una misma nota o crear una nueva.
En las capturas de pantalla podéis ver tanto las acciones que componen el Atajo como los pasos que sigo al usarlo.
 |
| El Atajo "Crear nota con texto" es muy sencillo. (Haz clic sobre la captura de pantalla para verla a mayor tamaño) |
 |
| Una vez seleccionado el texto haremos clic en "compartir". (Haz clic sobre la captura de pantalla para verla a mayor tamaño) |
 |
| Entre las opciones de "compartir" seleccionaremos "Atajos". (Haz clic sobre la captura de pantalla para verla a mayor tamaño) |
Copiar texto de Safari a Notas por el método tradicional me lleva 8 pasos:
Una vez seleccionado el texto en Safari:
1.- clic en “Copiar”
2.- doble clic en botón home (o deslizar dedo desde abajo y mantener) para ver apps abiertas
3.- clic para seleccionar Notas
4.- pulsar intro en la nota (para separar los diferentes “pegados”)
5.- doble clic para que aparezca la opción “Pegar”
6.- hacer clic en “Pegar”
7.- doble clic en botón home (o deslizar dedo desde abajo y mantener) para ver apps abiertas
8.- clic para seleccionar Safari
Copiar texto de Safari a Notas con pantalla dividida son 6 pasos:
Una vez seleccionado el texto:
1.- clic en “Copiar”
2.- clic en Notas
3.- clic en tecla “Intro” (para separar los diferentes “pegados”)
4.- doble clic para que aparezca la opción “Pegar”
5.- clic en “Pegar”
6.- clic en tecla de ocultar teclado (¡ups, con esto no contaba!)
Copiar texto de Safari a Notas mediante el Atajo son 4 pasos:
Una vez seleccionado el texto:
1.- clic en “Compartir”
2.- clic en “Atajos”
3.- Clic en Atajo “Crear nota con texto”
4.- Clic en “Guardar”
Arrastrar texto de Safari a Notas con pantalla dividida son sólo 3 pasos:
Una vez seleccionado el texto:
1.- mantener pulsado hasta que el texto se resalta
2.- arrastrar hasta la ventana de Notas
3.- clic en Intro (para separar los diferentes “pegados”)
Si, son sólo 3 pasos, pero hay que mantener la pulsación durante unas fracciones de segundo hasta que el texto se resalta para poder arrastrarlo, y este retardo puede durar lo mismo que hacer un cuarto clic. Con todo, si no nos molesta trabajar con Safari en pantalla dividida, este método puede ser el más eficaz.
jueves, 27 de septiembre de 2018
Atajos de iOS12 que me son útiles (1): Copiar fotos al portapapeles eligiendo el tamaño al que quiero reducirlas.
Los nuevos Atajos de iOS12 son una herramienta muy versátil y con mucho potencial, de hecho son lo anteriormente conocido como Workflow pero ahora integrado en iOS. Sin embargo, no son tan sencillos de usar como IFTTT, y no se si para la gran mayoría de usuarios pasarán tan desapercibidos como le ocurre a Automator en macOS, aunque ya imagino a más de un cuñao deseoso de personalizarle el iPhone a los demás.
Por cierto, serán “atajos de Siri” si grabamos “comandos de voz” específicos que activen la ejecución del correspondiente Atajo. Pero también se pueden ejecutar desde el panel de notificaciones, desde los widgets o desde el icono Compartir, que es como lo uso yo en este caso.
Los atajos ya creados incluidos como ejemplo en la Galería de la app no me resultan muy útiles, y tampoco me convencen la mayoría de los que se empiezan a popularizar en la red, aunque ya hay comunidades de usuarios que comparten ideas interesantes, como las que podemos ver en Sharecuts.
Crear un flujo de trabajo desde cero que pueda guardarse como un Atajo útil es un reto divertido, pero para empezar a trastear y entender cómo funcionan podemos inspirarnos en cómo se han resuelto diferentes cadenas de acciones o partes de éstas en otros Atajos.
Copiar fotos al portapapeles eligiendo el tamaño al que quiero reducirlas.
Por ejemplo, me parece interesante la posibilidad de copiar fotos al portapapeles reduciéndolas de tamaño, y poder pegarlas así en Keynote o Pages, por ejemplo. Pero el añadir la acción Seleccionar del Menú permite además elegir entre diferentes tamaños de reducción, y es así como he personalizado el Atajo en cuestión, que he nombrado “Copiar imagen reducida”.
Así, tanto en Fotos como en Google Fotos puedo seleccionar una o varias imágenes, ir al icono Compartir, en éste elegir Atajos, y entre éstos seleccionar el de “Copiar imagen reducida”. Aquí hago clic sobre el tamaño deseado…y ya puedo pegar la foto o fotos ya reducidas en un documento de Pages, por ejemplo.
Enlaces de interés:
Sharecuts
“Atajos de iOS 12: 29 atajos para simplificar tu trabajo en el iPhone” en Xataca
“37 atajos de Siri para que le saques provecho a la app en tu iPhone o iPad” en Applesfera
Por cierto, serán “atajos de Siri” si grabamos “comandos de voz” específicos que activen la ejecución del correspondiente Atajo. Pero también se pueden ejecutar desde el panel de notificaciones, desde los widgets o desde el icono Compartir, que es como lo uso yo en este caso.
Los atajos ya creados incluidos como ejemplo en la Galería de la app no me resultan muy útiles, y tampoco me convencen la mayoría de los que se empiezan a popularizar en la red, aunque ya hay comunidades de usuarios que comparten ideas interesantes, como las que podemos ver en Sharecuts.
Crear un flujo de trabajo desde cero que pueda guardarse como un Atajo útil es un reto divertido, pero para empezar a trastear y entender cómo funcionan podemos inspirarnos en cómo se han resuelto diferentes cadenas de acciones o partes de éstas en otros Atajos.
 |
| Podemos disponer de más opciones de reducción en la acción "Seleccionar del Menú" y añadiendo más acciones de "Cambiar tamaño de imagen". (Haz clic sobre la imagen para verla aun tamaño mayor) |
Copiar fotos al portapapeles eligiendo el tamaño al que quiero reducirlas.
Por ejemplo, me parece interesante la posibilidad de copiar fotos al portapapeles reduciéndolas de tamaño, y poder pegarlas así en Keynote o Pages, por ejemplo. Pero el añadir la acción Seleccionar del Menú permite además elegir entre diferentes tamaños de reducción, y es así como he personalizado el Atajo en cuestión, que he nombrado “Copiar imagen reducida”.
Así, tanto en Fotos como en Google Fotos puedo seleccionar una o varias imágenes, ir al icono Compartir, en éste elegir Atajos, y entre éstos seleccionar el de “Copiar imagen reducida”. Aquí hago clic sobre el tamaño deseado…y ya puedo pegar la foto o fotos ya reducidas en un documento de Pages, por ejemplo.
 |
| En mi caso es práctico seleccionar varias imágenes, y en el icono Compartir, elegir Atajos / “Copiar imagen reducida”. (Haz clic sobre la imagen para verla aun tamaño mayor) |
Enlaces de interés:
Sharecuts
“Atajos de iOS 12: 29 atajos para simplificar tu trabajo en el iPhone” en Xataca
“37 atajos de Siri para que le saques provecho a la app en tu iPhone o iPad” en Applesfera
domingo, 2 de septiembre de 2018
¿Cuánto valen las fotos de tus hijos aprendiendo a andar? Haz copia con Time Machine.
¿Cuánto valen las fotos de tus hijos aprendiendo a andar?
La mayoría de usuarios que compran un portátil de Apple compran para este una funda, una carcasa o ambas cosas. Sin embargo, casi nadie compra un disco duro externo para hacer copias de seguridad o backup. Les preocupa la integridad del Mac pero se olvidan de lo que almacenan en éste. Si se avería, cae al suelo o te roban el ordenador puedes comprar otro aunque suponga un gran esfuerzo. Pero ¿cuánto valen las fotos o videos de tus hijos aprendiendo a andar? ¿Cuánto valen los cientos de horas de trabajo almacenadas? Visto así, no gastar 50€ en un disco duro externo para hacer copia de seguridad o backup puede ser incluso una irresponsabilidad: a fin de cuentas esas fotos y videos no son sólo tuyas, son todo un legado a tus hijos y familiares.
Recordad que el error humano es la principal causa de pérdida de datos.
“Es que no se hacer copia de seguridad”, ó “si, yo lo tengo todo guardado en un pendrive” son frases propias de aquellos que realmente no se han planteado lo que supone realmente la posibilidad de perder todo el contenido de un ordenador… hasta que ocurre. Aquello de “existen dos clases de usuarios, los que han perdido datos y los que los van a perder” ó “Todos los discos duros mueren, sólo que unos lo hacen antes que otros” no se aleja mucho de la realidad.
Podemos (debemos) hacer copia de seguridad con Time Machine.
Desde hace años todo Mac lleva instalada por defecto con macOS la utilidad llamada Time Machine, “Máquina del Tiempo”, una herramienta que simplifica al máximo la tarea de hacer copia de seguridad de TODO el contenido del Mac en un disco duro externo. Y cuando pongo TODO en mayúsculas es porque es así: documentos, fotos, videos, correo, el fondo de escritorio, el sistema operativo y su configuración.
Cuando Time Machine ha terminado su primera copia, es posible utilizarla para dejar exactamente como estaba un ordenador al que hemos cambiado el disco duro, o que un nuevo ordenador tenga exactamente lo mismo que el anterior.
¿Que más necesitamos para hacer una copia de seguridad?
No me canso de aclarar que una copia de seguridad se llama así porque es COPIA, no porque almacenemos las cosas en lugar seguro. Es decir, duplicamos los datos (fotos, documentos, etc…) en un lugar diferente al de donde están almacenados (normalmente el disco duro del ordenador) por lo que necesitamos un disco duro externo. Este puede ser prácticamente de cualquier marca y velocidad de copia, y podemos comprarlo incluso en hipermercados. Evidentemente, debemos poder conectarlo al Mac, normalmente por conexión USB (como los típicos pendrives), pero si nuestro ordenador tiene sólo las nuevas conexiones USB-C (esas pequeñas, parecidas a las de la conexión de carga de un móvil) en la caja del disco deberá venir también el cable con este tipo de conexión, o será necesario comprar un adaptador de USB-C al USB habitual. Es este disco externo el que necesita Time Machine para hacer los backups.
¿Hay discos duros externos USB específicos para Mac?
En realidad no; que un disco sea “sólo para Mac”, “sólo para PC” o para ambos tipos de ordenador no depende del disco en si o del cable, sino de la forma en que está formateado (o “borrado”). Que en la caja del disco aparezca el logo de Windows, el de Mac o ambos es indiferente. Todo Mac incluye una utilidad llamada Utilidad de discos que sirve para dar el formato adecuado a un disco duro externo o pendrive, pero en la mayoría de casos no es necesario utilizarla directamente: el mismo Time Machine se encarga automáticamente de esto si elegimos ese disco para copia de seguridad y ese formato no es el que se necesita.
¿Y lo de la velocidad de copia? ¿Mejor USB-3 que USB-2?
Tampoco es imprescindible para hacer copia de seguridad con Time Machine. Si, un disco USB-3 es mucho más rápido que un disco con conexión USB-2, por lo que será mucho más rápido para copiar datos de este al Mac o viceversa si lo hacemos manualmente, por ejemplo arrastrando una carpeta desde el ordenador al disco externo. También será mejor para reproducir desde éste una película en alta definición. Pero el proceso de copia de Time Machine no es precisamente rápido, por lo que puede ser usado con un disco más lento.
¿De qué capacidad debe ser el disco externo? “Cuantos “gigas” debe tener?
Apple recomienda que el disco que usemos para hacer copias con Time Machine tenga una capacidad del doble de los datos almacenados en el disco interno del ordenador. Si, por ejemplo, tenemos un disco interno de 256GB, de los cuales sólo hemos utilizado 200GB, el disco para hacer copia debiera ser de al menos 400GB. Esto no es ningún problema hoy día, en el que los discos más económicos suelen tener un mínimo de 500GB de capacidad.
Pero, ¿porqué el doble de capacidad que la del ordenador?
Por la forma en que Time Machine copia los datos. La primera vez que Time Machine realiza una copia completa del disco interno del ordenador ésta ocupa un espacio similar en el disco externo. Pero Time Machine está ideado para conservar la copia de los archivos que hayas borrado del Mac intencionadamente o no, y también las versiones anteriores de los documentos o archivos que hayas modificado. Cuando utilizas Time Machine para recuperar un archivo o carpeta que has eliminado o modificado, te permite “volver atrás en el tiempo”, hacia una fecha anterior para localizar y recuperar “trayéndote al presente” ese archivo o carpeta perdido. De ahí el nombre de Time Machine o "máquina del tiempo".
O sea, como en el disco de copia de seguridad está guardada tanto la última copia realizada de cada uno de los archivos, como las diferentes versiones de éstos y los archivos que hemos borrado en el ordenador, éstos se van acumulando y llenando el disco, por lo que éste debe ser cierto tamaño. Si el disco acaba por llenarse, Time Machine irá borrando los archivos y versiones más antiguas para liberar espacio. Siempre tendremos una copia completa actualizada de lo que hay en el Mac, pero a medida que el disco se llena, dejamos de poder “volver a las fechas más antiguas”. Si al principio nos dejaba volver atrás muchos meses, poco a poco veremos que ya sólo podemos retroceder unas semanas o días. Resumiendo: cuanto mayor sea el disco de copia de seguridad de Time Machine “más hacia atrás en el tiempo” podremos regresar.
¿Time Machine, copia todo de nuevo cada vez que hace un “backup”?
Evidentemente no. Cada vez que “hace una copia” comprueba y compara qué hay en el disco interno y qué hay en el disco externo. Sólo hará copia de los archivos nuevos que falten en la copia o de los documentos que hayan sido modificados. Por eso tarda mucho en crear una primera copia completa, pero muchísimo menos en actualizar la copia. Sin embargo, si se os ocurre trastear dentro de las subcarpetas que va creando Time Machine en el disco externo -cosa que no debemos hacer- veremos que muchas de ellas llevan como nombre la fecha de realización de la copia, y en cada una de ellas podemos ver los mismos archivos. Aparentemente existen decenas o incluso centenares de versiones de un mismo archivo. Eso es, “aparentemente”. No voy a explicar en esta entrada lo que en informática llaman hard links (“enlaces duros”) y el modo en que funcionan, pero digamos que VEMOS varias veces un mismo archivo en diferentes carpetas, pero en realidad no ESTAN en todas. La analogía más fácil sería compararlo con el sistema de álbumes de fotos o listas de reproducción de música. Podemos tener un única foto original o una única copia de un tema, pero podemos verlos en diferentes álbumes o listas.
¿Es imprescindible que Time Machine copie todo lo que hay en el Mac?
No necesariamente. Time Machine lo copia todo por defecto, incluso puede copiar el contenido de un segundo disco duro externo conectado al Mac, y aunque no podemos decirle qué debe copiar, si podemos seleccionar qué NO debe copiar. Por ejemplo, esa carpeta llena de películas que ocupa muchos gigas y que una vez vistas vamos a borrar. Para excluir carpetas o discos de la copia de seguridad, en las Preferencias de Time Machine, en Opciones, y en el botón Añadir (con el símbolo +) podemos “añadir” lo que en realidad queremos excluir.
¿Si Time Machine lo copia todo, es lo mismo que clonar el disco?
No, clonar un disco duro es un sistema de copia diferente, y que se puede utilizar como sistema de backup adicional, y que grosso modo consiste en crear una copia idéntica de un disco duro, archivo a archivo, carpeta a carpeta, en otro disco (copia incluso los sectores de arranque). La copia o clon es tan idéntica al original que se puede utilizar para iniciar el ordenador en caso de que falle el disco interno o incluso si este falta. Un clon sólo contiene por tanto los archivos que había en el ordenador en el momento de hacer la última copia. Pero este sistema de copia se complementa perfectamente con Time Machine. En mi caso, tengo a Time Machine y su disco duro conectados constantemente, y cada 2 ó 3 semanas hago una copia clonando el disco utilizando para ello SuperDuper, utilizando por supuesto otro disco duro.
¿Sólo copia lo que hay en el disco interno? ¿Y si quiero que copie un tercer disco?
Es muy habitual que dispongamos de un disco externo en el que almacenemos todo aquello que no cabe o queremos que esté en el disco interno del ordenador. Time Machine también puede copiar el contenido de éste otro disco. Evidentemente, el requisito es que El disco de Time Machine tenga un tamaño suficiente para albergar los datos de los otros dos. Para dejar de excluir un disco duro externo (suele aparecer excluido por defecto), seleccionaremos éste y haremos clic en el botón Eliminar (con el símbolo –).
Si dedicáis un disco externo a Time Machine, utilizadlo exclusivamente para eso.
Mi recomendación es que utilicéis el disco de Time Machine sólo para las correspondientes copias de seguridad. Dejadlo tranquilito haciendo esa función y por muchos megas que le queden libres no lo uséis para guardar películas y otros archivos. Por cierto, Time Machine cambiará el icono de su disco duro por el propio, con la flechita de reloj girando hacia atrás en el tiempo.
¿Puedo utilizar para el Mac más de un disco de Time Machine?
A aquellos que, por ejemplo, llevéis continuamente el portátil de casa al trabajo y viceversa, se os puede hacer molesto tener que cargar también con el disco de Time Machine y su cable. La solución es utilizar dos discos, cada uno en un lugar, que se pueden ir alternando en el orden y frecuencia que sea más cómodo.
¿Y al contrario? ¿Puedo usar un único disco externo Time Machine con más de un Mac?
Si, se puede hacer sin ningún problema, aunque no es recomendable por aquello de “no guardar todos los huevos en el mismo cesto”. Yo no lo haría, y de hecho Apple ni siquiera lo menciona en su reciente artículo de soporte. Sin embargo, existen productos de la misma Apple que habitualmente son usados para hacer copias de Time Machine desde varios Mac, y a lo mejor os hacéis la siguiente pregunta:
¿Se puede hacer copia de Time Machine en discos de red o NAS?
Pues si, la misma Apple especifica que es posible hacerla en diferentes dispositivos:
El AirPort Time Capsule de la misma Apple al que Time Machine accede por WIFI.
También vía WIFI a un disco externo conectado a una estación base AirPort Extreme (modelo 802.11ac) o al Time Capsule antes mencionado. Al parecer, Apple va a discontinuar estos productos, pero existen más opciones, como:
Otro Mac compartido “como destino de la copia de seguridad de Time Machine”.
Un dispositivo de almacenamiento conectados a la red (NAS) que sea compatible con Time Machine a través de SMB (SMB es el protocolo de conexión habitual en Windows).
En todos estos casos varios Mac pueden hacer sus copias en el mismo “dispositivo” o disco. En muchas oficinas se implementa de esta forma, de modo que varios portátiles hacen sus copias automáticamente y sin necesidad de conectar nada mientras están en la misma red local o WIFI.
¿Como configuro Time Machine para que use el disco duro?
Si no existe un disco duro externo ya configurado y conectas uno nuevo aparecerá un mensaje preguntándote si lo quieres usar para Time Machine. Si aceptas y el disco no está formateado para Mac este formateado se hará automáticamente. Si no aparece este mensaje deberás seleccionarlo manualmente. Es tan fácil como ir a Preferencias del Sistema y abrir Time Machine. Este panel de preferencias es muy sencillo:
Activaremos la casilla: Copia de seguridad automática
Activaremos la casilla: Mostrar el icono de Time Machine en la barra de menús
En Seleccionar disco, seleccionaremos el disco para las copias (no es necesario, pero yo lo renombro antes como TimeMachine)
En Opciones, podéis añadir las carpetas o discos de los cuales no queréis que Time Machine haga copia.
Si queréis evitar que alguien que pudiera sustraeros el disco de copia de seguridad acceda a los datos podéis activar la casilla Encriptar copias de seguridad. De este modo sólo se podrá acceder a su contenido desde un Mac, con Time Machine y con la cuenta y contraseña del usuario que creó la copia. Pero ojo, si olvidáis esa contraseña, será imposible recuperar los datos.
¿Cómo hago las copias con Time Machine?
Time Machine comprueba si hace falta hacer copia y la hace si es necesario de forma automática.
Como explica Apple en su página de soporte, Time Machine, realiza cada hora una copia de seguridad de las últimas 24 horas, una copia de seguridad de cada día del último mes y una copia de seguridad de cada semana de los últimos meses. Si el disco externo para las copias no está conectado en ese momento no pasa nada; esperará a que lo esté.
Si no puedes esperar a que se haga la siguiente copia de seguridad automática, puedes forzar que ésta empiece en el menú del icono de Time Machine seleccionando Realizar copia de seguridad ahora.
Si necesitas llevarte el ordenador e interrumpir una copia la puedes cancelar seleccionando Omitir esta copia de seguridad en el menú Time Machine.
Y ahora, a viajar en el tiempo con Time Machine.
Cuando Time Machine termine la primera copia completa, lo cual puede tardar muchas horas, y haga un par de copias más, ya podéis probar su espectacular interfaz gráfica que nos deja viajar atrás en el tiempo: haciendo clic en las ventanas superpuestas que representan las sucesivas copias de seguridad, utilizando las flechas de atrás/adelante o mediante la escala temporal lateral. Una vez hemos “llegado al pasado” y localizamos los archivos o carpetas que queremos recuperar sólo hay que seleccionarlos y hacer clic en Recuperar. Veremos cómo el archivo parece “despegarse” de su "carpeta en el pasado" y viaja hasta esa misma carpeta en el presente.
Máquina del tiempo… ¿se pueden dar paradojas temporales?
Pues como en algunas películas y en cierto modo, si. Si “volvemos atrás en el tiempo” y “nos traemos al presente” un archivo (foto, video, documento) que sigue existiendo, el archivo del pasado se encuentra a si mismo en el presente. Time Machine resuelve el problema preguntándonos si queremos reemplazar uno por otro o conservar ambos. Mi consejo es conservar ambos, comprobar con calma qué versión es la que queremos conservar y eliminar la otra. A fin de cuentas, siempre podemos volver al pasado y repetir el proceso…
La mayoría de usuarios que compran un portátil de Apple compran para este una funda, una carcasa o ambas cosas. Sin embargo, casi nadie compra un disco duro externo para hacer copias de seguridad o backup. Les preocupa la integridad del Mac pero se olvidan de lo que almacenan en éste. Si se avería, cae al suelo o te roban el ordenador puedes comprar otro aunque suponga un gran esfuerzo. Pero ¿cuánto valen las fotos o videos de tus hijos aprendiendo a andar? ¿Cuánto valen los cientos de horas de trabajo almacenadas? Visto así, no gastar 50€ en un disco duro externo para hacer copia de seguridad o backup puede ser incluso una irresponsabilidad: a fin de cuentas esas fotos y videos no son sólo tuyas, son todo un legado a tus hijos y familiares.
Recordad que el error humano es la principal causa de pérdida de datos.
“Es que no se hacer copia de seguridad”, ó “si, yo lo tengo todo guardado en un pendrive” son frases propias de aquellos que realmente no se han planteado lo que supone realmente la posibilidad de perder todo el contenido de un ordenador… hasta que ocurre. Aquello de “existen dos clases de usuarios, los que han perdido datos y los que los van a perder” ó “Todos los discos duros mueren, sólo que unos lo hacen antes que otros” no se aleja mucho de la realidad.
 |
| Time Machine es la herramienta o utilidad para copias de seguridad incluida de serie en todo Mac. Sólo necesitas un disco duro externo para que se hagan en el las copias de forma automática. |
Podemos (debemos) hacer copia de seguridad con Time Machine.
Desde hace años todo Mac lleva instalada por defecto con macOS la utilidad llamada Time Machine, “Máquina del Tiempo”, una herramienta que simplifica al máximo la tarea de hacer copia de seguridad de TODO el contenido del Mac en un disco duro externo. Y cuando pongo TODO en mayúsculas es porque es así: documentos, fotos, videos, correo, el fondo de escritorio, el sistema operativo y su configuración.
Cuando Time Machine ha terminado su primera copia, es posible utilizarla para dejar exactamente como estaba un ordenador al que hemos cambiado el disco duro, o que un nuevo ordenador tenga exactamente lo mismo que el anterior.
¿Que más necesitamos para hacer una copia de seguridad?
No me canso de aclarar que una copia de seguridad se llama así porque es COPIA, no porque almacenemos las cosas en lugar seguro. Es decir, duplicamos los datos (fotos, documentos, etc…) en un lugar diferente al de donde están almacenados (normalmente el disco duro del ordenador) por lo que necesitamos un disco duro externo. Este puede ser prácticamente de cualquier marca y velocidad de copia, y podemos comprarlo incluso en hipermercados. Evidentemente, debemos poder conectarlo al Mac, normalmente por conexión USB (como los típicos pendrives), pero si nuestro ordenador tiene sólo las nuevas conexiones USB-C (esas pequeñas, parecidas a las de la conexión de carga de un móvil) en la caja del disco deberá venir también el cable con este tipo de conexión, o será necesario comprar un adaptador de USB-C al USB habitual. Es este disco externo el que necesita Time Machine para hacer los backups.
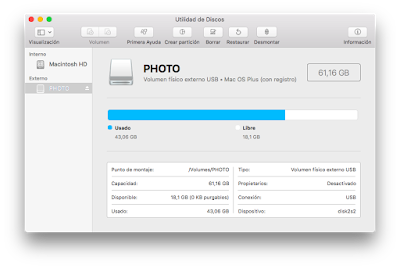 |
| En la carpeta Aplicaciones, y dentro de ésta, en Utilidades, tenemos Utilidad de Discos, que nos permite formatear el disco duro para ser usado por Time Machine para guardar las copias de seguridad. |
¿Hay discos duros externos USB específicos para Mac?
En realidad no; que un disco sea “sólo para Mac”, “sólo para PC” o para ambos tipos de ordenador no depende del disco en si o del cable, sino de la forma en que está formateado (o “borrado”). Que en la caja del disco aparezca el logo de Windows, el de Mac o ambos es indiferente. Todo Mac incluye una utilidad llamada Utilidad de discos que sirve para dar el formato adecuado a un disco duro externo o pendrive, pero en la mayoría de casos no es necesario utilizarla directamente: el mismo Time Machine se encarga automáticamente de esto si elegimos ese disco para copia de seguridad y ese formato no es el que se necesita.
¿Y lo de la velocidad de copia? ¿Mejor USB-3 que USB-2?
Tampoco es imprescindible para hacer copia de seguridad con Time Machine. Si, un disco USB-3 es mucho más rápido que un disco con conexión USB-2, por lo que será mucho más rápido para copiar datos de este al Mac o viceversa si lo hacemos manualmente, por ejemplo arrastrando una carpeta desde el ordenador al disco externo. También será mejor para reproducir desde éste una película en alta definición. Pero el proceso de copia de Time Machine no es precisamente rápido, por lo que puede ser usado con un disco más lento.
¿De qué capacidad debe ser el disco externo? “Cuantos “gigas” debe tener?
Apple recomienda que el disco que usemos para hacer copias con Time Machine tenga una capacidad del doble de los datos almacenados en el disco interno del ordenador. Si, por ejemplo, tenemos un disco interno de 256GB, de los cuales sólo hemos utilizado 200GB, el disco para hacer copia debiera ser de al menos 400GB. Esto no es ningún problema hoy día, en el que los discos más económicos suelen tener un mínimo de 500GB de capacidad.
Pero, ¿porqué el doble de capacidad que la del ordenador?
Por la forma en que Time Machine copia los datos. La primera vez que Time Machine realiza una copia completa del disco interno del ordenador ésta ocupa un espacio similar en el disco externo. Pero Time Machine está ideado para conservar la copia de los archivos que hayas borrado del Mac intencionadamente o no, y también las versiones anteriores de los documentos o archivos que hayas modificado. Cuando utilizas Time Machine para recuperar un archivo o carpeta que has eliminado o modificado, te permite “volver atrás en el tiempo”, hacia una fecha anterior para localizar y recuperar “trayéndote al presente” ese archivo o carpeta perdido. De ahí el nombre de Time Machine o "máquina del tiempo".
O sea, como en el disco de copia de seguridad está guardada tanto la última copia realizada de cada uno de los archivos, como las diferentes versiones de éstos y los archivos que hemos borrado en el ordenador, éstos se van acumulando y llenando el disco, por lo que éste debe ser cierto tamaño. Si el disco acaba por llenarse, Time Machine irá borrando los archivos y versiones más antiguas para liberar espacio. Siempre tendremos una copia completa actualizada de lo que hay en el Mac, pero a medida que el disco se llena, dejamos de poder “volver a las fechas más antiguas”. Si al principio nos dejaba volver atrás muchos meses, poco a poco veremos que ya sólo podemos retroceder unas semanas o días. Resumiendo: cuanto mayor sea el disco de copia de seguridad de Time Machine “más hacia atrás en el tiempo” podremos regresar.
 |
| En las Preferencias del Sistema tenemos el panel de control de Time Machine, que nos permite configurarlo para que haga las copias de seguridad en el disco que seleccionemos para ello. |
¿Time Machine, copia todo de nuevo cada vez que hace un “backup”?
Evidentemente no. Cada vez que “hace una copia” comprueba y compara qué hay en el disco interno y qué hay en el disco externo. Sólo hará copia de los archivos nuevos que falten en la copia o de los documentos que hayan sido modificados. Por eso tarda mucho en crear una primera copia completa, pero muchísimo menos en actualizar la copia. Sin embargo, si se os ocurre trastear dentro de las subcarpetas que va creando Time Machine en el disco externo -cosa que no debemos hacer- veremos que muchas de ellas llevan como nombre la fecha de realización de la copia, y en cada una de ellas podemos ver los mismos archivos. Aparentemente existen decenas o incluso centenares de versiones de un mismo archivo. Eso es, “aparentemente”. No voy a explicar en esta entrada lo que en informática llaman hard links (“enlaces duros”) y el modo en que funcionan, pero digamos que VEMOS varias veces un mismo archivo en diferentes carpetas, pero en realidad no ESTAN en todas. La analogía más fácil sería compararlo con el sistema de álbumes de fotos o listas de reproducción de música. Podemos tener un única foto original o una única copia de un tema, pero podemos verlos en diferentes álbumes o listas.
¿Es imprescindible que Time Machine copie todo lo que hay en el Mac?
No necesariamente. Time Machine lo copia todo por defecto, incluso puede copiar el contenido de un segundo disco duro externo conectado al Mac, y aunque no podemos decirle qué debe copiar, si podemos seleccionar qué NO debe copiar. Por ejemplo, esa carpeta llena de películas que ocupa muchos gigas y que una vez vistas vamos a borrar. Para excluir carpetas o discos de la copia de seguridad, en las Preferencias de Time Machine, en Opciones, y en el botón Añadir (con el símbolo +) podemos “añadir” lo que en realidad queremos excluir.
¿Si Time Machine lo copia todo, es lo mismo que clonar el disco?
No, clonar un disco duro es un sistema de copia diferente, y que se puede utilizar como sistema de backup adicional, y que grosso modo consiste en crear una copia idéntica de un disco duro, archivo a archivo, carpeta a carpeta, en otro disco (copia incluso los sectores de arranque). La copia o clon es tan idéntica al original que se puede utilizar para iniciar el ordenador en caso de que falle el disco interno o incluso si este falta. Un clon sólo contiene por tanto los archivos que había en el ordenador en el momento de hacer la última copia. Pero este sistema de copia se complementa perfectamente con Time Machine. En mi caso, tengo a Time Machine y su disco duro conectados constantemente, y cada 2 ó 3 semanas hago una copia clonando el disco utilizando para ello SuperDuper, utilizando por supuesto otro disco duro.
¿Sólo copia lo que hay en el disco interno? ¿Y si quiero que copie un tercer disco?
Es muy habitual que dispongamos de un disco externo en el que almacenemos todo aquello que no cabe o queremos que esté en el disco interno del ordenador. Time Machine también puede copiar el contenido de éste otro disco. Evidentemente, el requisito es que El disco de Time Machine tenga un tamaño suficiente para albergar los datos de los otros dos. Para dejar de excluir un disco duro externo (suele aparecer excluido por defecto), seleccionaremos éste y haremos clic en el botón Eliminar (con el símbolo –).
Si dedicáis un disco externo a Time Machine, utilizadlo exclusivamente para eso.
Mi recomendación es que utilicéis el disco de Time Machine sólo para las correspondientes copias de seguridad. Dejadlo tranquilito haciendo esa función y por muchos megas que le queden libres no lo uséis para guardar películas y otros archivos. Por cierto, Time Machine cambiará el icono de su disco duro por el propio, con la flechita de reloj girando hacia atrás en el tiempo.
¿Puedo utilizar para el Mac más de un disco de Time Machine?
A aquellos que, por ejemplo, llevéis continuamente el portátil de casa al trabajo y viceversa, se os puede hacer molesto tener que cargar también con el disco de Time Machine y su cable. La solución es utilizar dos discos, cada uno en un lugar, que se pueden ir alternando en el orden y frecuencia que sea más cómodo.
 |
| En el panel de control de Time Machine se puede seleccionar la opción de que el icono aparezca en la barra de menús. |
¿Y al contrario? ¿Puedo usar un único disco externo Time Machine con más de un Mac?
Si, se puede hacer sin ningún problema, aunque no es recomendable por aquello de “no guardar todos los huevos en el mismo cesto”. Yo no lo haría, y de hecho Apple ni siquiera lo menciona en su reciente artículo de soporte. Sin embargo, existen productos de la misma Apple que habitualmente son usados para hacer copias de Time Machine desde varios Mac, y a lo mejor os hacéis la siguiente pregunta:
¿Se puede hacer copia de Time Machine en discos de red o NAS?
Pues si, la misma Apple especifica que es posible hacerla en diferentes dispositivos:
El AirPort Time Capsule de la misma Apple al que Time Machine accede por WIFI.
También vía WIFI a un disco externo conectado a una estación base AirPort Extreme (modelo 802.11ac) o al Time Capsule antes mencionado. Al parecer, Apple va a discontinuar estos productos, pero existen más opciones, como:
Otro Mac compartido “como destino de la copia de seguridad de Time Machine”.
Un dispositivo de almacenamiento conectados a la red (NAS) que sea compatible con Time Machine a través de SMB (SMB es el protocolo de conexión habitual en Windows).
En todos estos casos varios Mac pueden hacer sus copias en el mismo “dispositivo” o disco. En muchas oficinas se implementa de esta forma, de modo que varios portátiles hacen sus copias automáticamente y sin necesidad de conectar nada mientras están en la misma red local o WIFI.
 |
| Este es el panel de preferencias de Time Machine. Como podéis ver, la configuración es muy sencilla. |
¿Como configuro Time Machine para que use el disco duro?
Si no existe un disco duro externo ya configurado y conectas uno nuevo aparecerá un mensaje preguntándote si lo quieres usar para Time Machine. Si aceptas y el disco no está formateado para Mac este formateado se hará automáticamente. Si no aparece este mensaje deberás seleccionarlo manualmente. Es tan fácil como ir a Preferencias del Sistema y abrir Time Machine. Este panel de preferencias es muy sencillo:
Activaremos la casilla: Copia de seguridad automática
Activaremos la casilla: Mostrar el icono de Time Machine en la barra de menús
En Seleccionar disco, seleccionaremos el disco para las copias (no es necesario, pero yo lo renombro antes como TimeMachine)
En Opciones, podéis añadir las carpetas o discos de los cuales no queréis que Time Machine haga copia.
Si queréis evitar que alguien que pudiera sustraeros el disco de copia de seguridad acceda a los datos podéis activar la casilla Encriptar copias de seguridad. De este modo sólo se podrá acceder a su contenido desde un Mac, con Time Machine y con la cuenta y contraseña del usuario que creó la copia. Pero ojo, si olvidáis esa contraseña, será imposible recuperar los datos.
 |
| Aquí podemos seleccionar el disco que queremos usar para las copias. También es posible usar dos discos diferentes, por ejemplo, uno en casa y otro en el trabajo. |
¿Cómo hago las copias con Time Machine?
Time Machine comprueba si hace falta hacer copia y la hace si es necesario de forma automática.
Como explica Apple en su página de soporte, Time Machine, realiza cada hora una copia de seguridad de las últimas 24 horas, una copia de seguridad de cada día del último mes y una copia de seguridad de cada semana de los últimos meses. Si el disco externo para las copias no está conectado en ese momento no pasa nada; esperará a que lo esté.
Si no puedes esperar a que se haga la siguiente copia de seguridad automática, puedes forzar que ésta empiece en el menú del icono de Time Machine seleccionando Realizar copia de seguridad ahora.
Si necesitas llevarte el ordenador e interrumpir una copia la puedes cancelar seleccionando Omitir esta copia de seguridad en el menú Time Machine.
 |
| Time Machine permite excluir items de la copia de seguridad, por ejemplo un disco duro o esa carpeta llena de muchos gigas de películas que vas a ver y borrar. |
Cuando Time Machine termine la primera copia completa, lo cual puede tardar muchas horas, y haga un par de copias más, ya podéis probar su espectacular interfaz gráfica que nos deja viajar atrás en el tiempo: haciendo clic en las ventanas superpuestas que representan las sucesivas copias de seguridad, utilizando las flechas de atrás/adelante o mediante la escala temporal lateral. Una vez hemos “llegado al pasado” y localizamos los archivos o carpetas que queremos recuperar sólo hay que seleccionarlos y hacer clic en Recuperar. Veremos cómo el archivo parece “despegarse” de su "carpeta en el pasado" y viaja hasta esa misma carpeta en el presente.
 |
| La interfaz no puede ser más sencilla y conseguida. Aquí tenemos a un archivo viajando rápidamente hacia el presente desde su carpeta en el pasado. |
Máquina del tiempo… ¿se pueden dar paradojas temporales?
Pues como en algunas películas y en cierto modo, si. Si “volvemos atrás en el tiempo” y “nos traemos al presente” un archivo (foto, video, documento) que sigue existiendo, el archivo del pasado se encuentra a si mismo en el presente. Time Machine resuelve el problema preguntándonos si queremos reemplazar uno por otro o conservar ambos. Mi consejo es conservar ambos, comprobar con calma qué versión es la que queremos conservar y eliminar la otra. A fin de cuentas, siempre podemos volver al pasado y repetir el proceso…
 |
| No, no se produce un catástrofe al romperse el "Contínuo Espacio-Tiempo"cuando se da la paradoja temporal de que un archivo del pasado se encuentre consigo mismo en el presente... |
Suscribirse a:
Entradas (Atom)
Lo más leído en este blog:
- Cómo reparar Mac OS X con el comando "fsck".
- Cómo reinstalar Mac OS X sin perder nuestros datos.
- He comprado un disco duro compatible con Mac ...y no me deja guardar nada en él.
- Cómo reinstalar macOS sin perder nuestros datos... hoy.
- ¿Cómo puedo usar en un PC un disco formateado para Mac?
- Cómo clonar el disco duro del Mac.
- ¿Qué navegador web puedo usar en mi antiguo Mac?
- Crear una segunda partición en el disco de un Mac sin perder los datos.
- Qué hago si falla un disco en mi RAID
- Virtualizando Windows en el Mac con VirtualBox






















