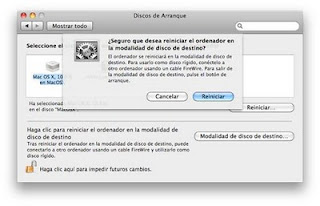Compra ya un disco duro externo para Time Machine.
No lo dejes para más adelante y evita lamentaciones. Se dice que existen dos clases de usuarios: los que ya han perdido datos y los que los perderán. Es comprensible que seamos reticientes a gastar dinero en algo que no ofrezca unas ventajas inmediatas, pero tampoco nadie quiere verse en la situación de usar un extintor o el cinturón de seguridad, y no por ello debemos prescindir de ellos.
Nunca lo diré bastantes veces: haz copia de seguridad frecuente de tus datos.
Time Machine no es perfecto, pero su gran ventaja es que lo hace de forma automática y permite una fácil recuperación de ese archivo que borraste por error o en el que guardaste cambios sin deber hacerlo. Si lo prefieres, puedes utilizar
otro software de backup (copia de seguridad) de terceros, pero en todo caso un
backup se debe hacer siempre en un disco externo.
Podemos rehacer un trabajo importante, pero es un fastidio tener que volver a casarse para repetir el video o fotos de la boda, y tu hijo nunca volverá a ser un bebé. Sorprendentemente muchos usuarios no asimilan que una copia de seguridad no se llama así porque esté en un sitio muy seguro; sino que lo es porque es copia; es decir, existen un original y un duplicado de determinados datos. ¿Que eso es evidente? ¡Ja!
No hagas las copias en una partición: si se produce un fallo mecánico del disco, lo cual no es infrecuente, se pierde el contenido de todas las particiones.
Haz un clonado de tu disco duro con regularidad.
Recordad que
clonar es hacer una copia prácticamente exacta del disco disco duro de tu ordenador en otro disco duro o partición de éste. La copia es idéntica hasta el punto de que es posible iniciar el ordenador desde ella y seguir trabajando con todas las aplicaciones y utilidades ya instaladas si algo ha ido mal en el disco original. Las utilidades de clonado más populares son
SuperDuper y
Carbon Copy Cloner . Como
Time Machine, se trata de un sistema de backup, pero son tecnologías diferentes y complementarias.
Lo ideal sería disponer para ello de un segundo disco duro externo que sólo conectaríamos para hacer estas copias. Si no te puedes permitir esto podrías dividir el disco externo ("para copia") en dos particiones: una para Time Machine y otra para clonar.
Dependiendo de nuestro nivel de paranoia y el uso que demos al ordenador, y suponiendo que ya utilicemos Time Machine, sería prudente hacer un clonado cada dos o tres semanas o al menos cada uno o dos meses, y siempre antes de una actualización importante del sistema operativo. No sería estrictamente necesario para pequeñas actualizaciones de aplicaciones, pero si para actualizar de una 10.6.5 a una 10.6.6, y por supuesto antes de un cambio de versión (de Leopard a Snow Leopard, por ejemplo).
Muy importante: nunca des un clonado por finalizado antes de comprobar que el Mac es capaz de arrancar desde la copia y que todo funciona normalmente.
No instales inmediatamente todas las nuevas actualizaciones de software o de sistema.
Si, ya se que es difícil, pero cuenta hasta diez y resiste la tentación. Espera antes a ver los resultados y consulta en webs y foros qué problemas o inconvenientes tiene esa actualización. Puede ocurrir que dejen de funcionar ciertas aplicaciones o periféricos hasta que aparezcan los correspondientes "parches" o actualizaciones de drivers o de esas aplicaciones, y para ello pueden transcurrir días o meses.
Si no quieres esperar, la solución ya la he dado antes: clona primero el disco duro. Si algo va mal, solo tienes que iniciar el ordenador desde esa copia y "clonar a la inversa" para dejar el disco externo tal como estaba.
¿He dicho ya, que siempre hay que comprobar que el Mac es capaz de arrancar desde la copia?
Protege tu Mac un SAI o un buen estabilizador de tensión.
No lo dudes sobre todo, si vives en una zona en que los apagones son frecuentes. No se trata ya de la posible pérdida de datos o de documentos sin guardar, se trata de salvaguardar la mecánica de tu ordenador. Un apagón repentino puede ser dañino, pero aún son peores los picos de tensión que se producen al restablecerse el suministro eléctrico. No es raro que se queme una fuente de alimentación o peor aún: algún componente de la placa base o "motherboard". Y estos picos de tensión no se producen sólo "al volver la luz", pueden ser habituales en tu zona y pasar inadvertidos. No olvidemos tampoco las sobrecargas producidas por la caída de rayos, especialmente en zonas rurales.
Un SAI o
"sistema de alimentación ininterrumpida" además de proteger a los equipos a él conectados de sobrecargas, dispone de una batería que durante unos minutos permite guardar los cambios en los documentos y apagar el ordenador con normalidad si no disponemos de un portátil. Son por ello bastante más caros que las simples regletas con protección. Pero ojo, no vayamos a lo baratito, ya que algunas regletas disponen de un simple fusible. Ni unos ni otros ofrecen una protección total, pero siempre son mejores que no usar nada.
Trata a tu Mac con delicadeza.
Por supuesto debemos evitar golpes y hay que tener muchísimo cuidado con qué limpiamos la pantalla. Pero he comprobado cómo muchos usuarios quitan e introducen jacks de auriculares, conectores USB o adaptadores de monitor con demasiada brusquedad. Recordad que esos conectores van soldados directamente a la placa base del ordenador y los daños pueden ser mucho más serios de lo que parece. En ningún caso debemos extraer un conector moviéndolo de un lado a otro como un perro intentando quitarte una zapatilla, y tampoco estirando directamente del cable para ver quién puede más, si el ordenador o tu.
También he visto cómo algunos dejan caer tranquilamente migas del bocadillo o ceniza sobre el teclado. Esto, además de ser una guarrada puede causar problemas, pero lo que debemos evitar a toda costa es tener líquidos cerca del ordenador. Es más, nunca debiera haber un recipiente con líquido (no, café tampoco) en la misma mesa que un ordenador, sobre todo si éste es un portátil. Los líquidos son mortales para la circuitería eléctrica, y un gravísimo peligro para la baterías. En teoría van selladas, pero si el litio de éstas entra en contacto con un líquido ya podéis ir corriendo a por ese extintor del que hablábamos antes.
Aprende un par de cosas sencillas para el mantenimiento de tu Mac.
Repara permisos con Utilidad de Discos. Si, ya se que en algunos sitios se duda de la utilidad real de "reparar permisos", pero hazme caso y hazlo una o dos veces por semana: no hará ningún daño a tu Mac.
Una vez al mes, arranca el Mac en
modo de usuario único y utiliza el comando "
fsck -fy ". Esto fuerza al Mac a chequear la estructura de archivos y a reparar los posibles errores. O mejor aún,
instala Applejack , que hace un chequeo más profundo, repara permisos, comprueba preferencias, y elimina caches y temporales innecesarios, y todo ello de forma casi automática.
Y claro, aprende a hacer todo esto antes de que ocurra algún problema.
Crea distintos usuarios y con diferentes tipos de privilegios.
Es posible que seas el único usuario de tu Mac. Aun así, ve a Preferencias del Sistema / Usuarios y crea un segundo usuario con privilegios de administrador. Se puede dar el caso de que algunas aplicaciones o el mismo sistema dejan de funcionar correctamente para una determinada cuenta de usuario, ya sea por un problema de permisos o de corrupción de los archivos de preferencias. Una forma rápida de averiguar esto es iniciar sesión desde una sesión de usuario diferente. Es más, el problema puede hacer imposible incluso que se inicie desde el usuario habitual.
Si recomiendo
"activar el usuario root" lo hago a sabiendas de que se me va a criticar por ello y me pueden llover palos por todos lados. En todo caso es una medida "tipo extintor": hay que tenerlo aunque con la esperanza de no tener que utilizarlo nunca. He leído por ahí que hacer esto
"es como darle una pistola cargada a un mono", pero yo os tengo en mejor y mayor consideración.
Si compartes el Mac con otras personas (tal vez en casa con otros miembro de tu familia) crea una cuenta de usuario para cada uno. Si queréis compartir determinados archivos o carpetas guardadlos en la carpeta "Compartido". Si utilizas el ordenador en casa puedes activar el "cambio rápido de usuario", que permite alternar entre diferentes cuentas de usuario sin necesidad de cerrar unas para abrir otras.
Si hay pequeños en casa, sus cuentas no debieran tener privilegios de administrador. De este modo no instalarán aplicaciones ni podrán toquetear nada que pueda alterar el buen funcionamiento del ordenador. Utiliza los "controles parentales" y limita las horas de uso, qué aplicaciones pueden utilizar, qué páginas web pueden visitar, etc..
No abras veinte aplicaciones o utilidades a la vez.
Las aplicaciones abiertas en tu Mac consumen memoria RAM. Si mantienes muchas aplicaciones abiertas simultáneamente, quedará menos RAM para aquellas que más la necesiten. Esto no sólo ralentizará el ordenador sino que el sistema operativo, para compensar la falta de RAM recurrirá a la llamada "memoria virtual" aunque sea una solución muchísimo menos eficiente. Para ello utilizará constantemente el disco duro, escribiendo y borrando datos y haciéndolo trabajar más de lo necesario.
Por tanto, cierra las aplicaciones que no necesites tener abiertas. Y atención "switchers" o neófitos en el mundo Mac: al contrario que en Windows, cerrar una ventana en el Mac no supone que la aplicación se cierre también.
Parece que en el futuro sistema operativo "Lion" las cosas sean algo diferentes, ya que cambia la forma en que el sistema operativo y las aplicaciones gestionan la memoria disponible.
No dejes que el disco duro se llene.
Es recomendable dejar libre al menos un 20% de la capacidad total del disco duro y si eres usuario de Photoshop aún necesitarás más. El sistema operativo necesita sitio para "estirar las patitas" y hacer cosas como crear cachés y archivos temporales, utilizar memoria virtual, e incluso copiar y pegar. De lo contrario el ordenador se irá ralentizando y aumentarán las posibilidades de fallos y errores.
Utiliza la Ayuda Mac de tu ordenador.
Dedica algo de tu tiempo a explorar los temas de ayuda de tu Mac. Incluso los usuarios avanzados descubrirán cosas que no sabían sobre su Mac OS X. En los foros de ayuda del mundo Mac es habitual que se planteen y contesten preguntas que están mucho mejor explicadas y expuestas en la propia Ayuda Mac. Afortunadamente ésta es útil y plenamente funcional, mucho mejor que la prácticamente inútil ayuda de Windows y tampoco se parece en nada a las caóticas páginas de soporte de la web de Apple.
Se ordenado y no guardes las cosas en cualquier sitio.
Guarda tus documentos, tu música, tus películas y tus fotos en las correspondientes carpetas de tu sesión de usuario, y no guardes nada fuera de la carpeta "home" (la del icono con la casita). No es una mera cuestión de orden, alguna aplicaciones esperan encontrar las cosas en determinadas carpetas, y evitarás problemas de permisos. Ni se te ocurra cambiar los nombres que el sistema operativo utiliza por defecto para las carpetas principales.
Es conveniente que las aplicaciones se guarden en Aplicaciones y no es nada recomendable crear subcarpetas para "organizar" las aplicaciones al gusto de cada uno. Te evitarás problemas con las actualizaciones de los programas y el funcionamiento de éstos. En vez de esto, si que puedes crear subcarpetas con los "alias" de los programas y organizarlas jerárquicamente por categoría o uso, y crear un acceso a estas subcarpetas en el Dock.
Instala sólo lo que necesites y desinstala lo que no te sirva.
Mejor dicho, instala todo lo que te apetezca probar, pero no lo hagas con varias nuevas aplicaciones o utilidades a la vez. Pueden darse incompatibilidades entre diferentes tipos de software y servicios, e instalar las cosas de una en una ayuda a identificar y aislar los problemas. No acumules docenas de programas: si algo no te convence y no lo vas a utilizar más bórralo, pero asegúrate de eliminar no solo la aplicación sino todos aquellos archivos asociados que se instalan con ésta. Como no todas las aplicaciones tienen un desinstalador pueden servirte de ayuda
desinstaladores de terceras partes aunque no sean 100% eficaces.
No utilices Bootcamp para instalar Windows sin probar antes la virtualización.
En primer lugar, no se te ocurra lanzarte a instalar
Bootcamp sin leer antes todo lo que puedas sobre el tema, incluidas experiencias de otros usuarios. Utilizar
Bootcamp para instalar Windows en tu Mac supone hacer cirugía mayor en el disco duro, perder espacio disponible para Mac OS X, y enfrentarte a toda una serie de problemas de los cuales paradójicamente estabas huyendo cuando decidiste pasar a Mac. Si finalmente instalas Windows sin problemas, deberás reniciar el ordenador cada vez que quieras cambiar de sistema operativo.
En segundo lugar, todo esto tal vez no sea necesario: puedes instalar y
utilizar Windows en una "máquina virtual" , y a menos que necesites ejecutar Windows con el máximo rendimiento posible, la virtualización tiene grandes ventajas, como utilizar Mac OS X y Windows simultáneamente y sin necesidad de reiniciar, compartir carpetas e impresoras e incluso copiar y pegar entre uno y otro.
Si tu Mac sufre una avería llama primero al servicio de atención al cliente de Apple.
Es interesante que Apple disponga de un historial de todas las incidencias que puedan surgirle a tu Mac. Si sufre cualquier avería llámalos y expónles el problema. Se firme, pero amable y educado. Que sean ellos los que te remitan al servico técnico oficial más cercano a tu lugar de residencia y házselo saber a éstos. Si tu reparación tarda más de lo prometido, llama de nuevo a Apple. Házte a la idea de que eres cliente de Apple, no de la tienda en la que compraste el Mac.
No todo el mundo ha tenido buenas experiencias con el soporte de Apple, pero la mayoría de usuarios están muy satisfechos. Personalmentre he tenido la experiencia en la que Apple, fuera de garantía, me cambió por un nuevo iMac "aluminio" el anterior iMac "blanco" ya que éste tenía un largo historial de problemas no resueltos y ya no les quedaban en stock equipos similares. Lo anecdótico es que me pidieran disculpas por no poderme facilitar un equipo igual que el anterior.