O sea, cómo virtualizar "tal cual" una máquina con Windows ya existente y utilizarla en un Mac con VMware. Muchos usuarios utilizan VMware o Parallels creando "desde cero" un PC virtual: creación del disco, instalación del sistema operativo desde un CD de instalación de Windows, aplicaciones, etc...
Algunos switchers pueden ser reticentes a reinstalar y configurar todo de nuevo. Sin embargo, VMware Converter permite muy fácilmente "mover" todo nuestro PC al Mac con toda su configuración, aplicaciones, utilidades, documentos, licencias activadas, etc... tal como están en la "máquina real".
VMware Converter es una utilidad gratuita que crea una imagen virtual del PC que sólo hemos de copiar al Mac para poder utilizarla con VMware Fusion. Sólo será necesario instalar las "VMware Tools", que entre otras cosas proveen al PC de los drivers necesarios para entenderse con el entorno virtual dentro del Mac. Eso si, casi con seguridad habrá que "reactivar Windows" al detectar éste "cambios en el hardware".
Yo lo he utilizado, por ejemplo, para meter dentro de un Mac Mini dos servidores Windows 2000 Server que ocupaban demasiado espacio. Los dos funcionan ahora simultáneamente de forma virtual. Como es de esperar, he hecho un backup de los discos virtuales, que utilizaré para reemplazar las imágenes de disco si surge cualquier problema.
Estas son las capturas de pantalla de todo el proceso:
NOTA: Como más de un avispado se dará cuanta, para hacer las capturas de pantalla con mayor comodidad he utilizado el truco de -rizando el rizo- hacer todo el proceso de virtualización de "la máquina Windows" no desde un PC real sino desde un PC ya virtualizado. El proceso y las pantallas obtenidas son idénticos y sólo puede haber diferencias en las "rutas" mostradas.
Tras descargar el instalador de VMware Converter de la web, lo instalaremos en el PC que queremos "migrar" siguiendo los pasos habituales en una instalación en Windows.
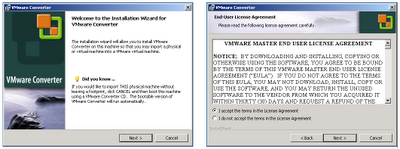
Dejaremos la ubicación de destino que aparece por defecto, y elegiremos el tipo de instalación "típica" o recomendada y pulsaremos "Next" (siguiente).
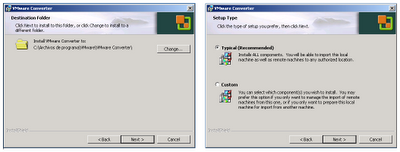
Comenzará el proceso de instalación que puede tardar un par de minutos. Finalmente aparecerá la ventana de "instalación completada" y haremos clic en "Finish" (terminar).
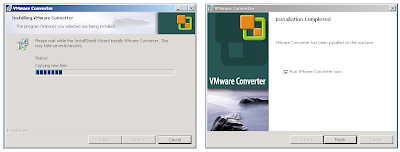
Abriremos el "VMware Converter Wizard" que nos indica de que "origen" podemos partir para la conversión (máquinas físicas, máquinas virtuales, backups de terceras partes, etc...). Pulsaremos "Siguiente".
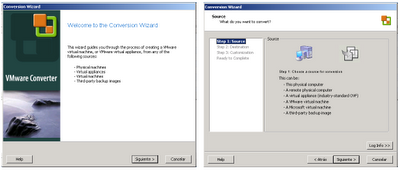
En "Source Type" (tipo de origen o fuente) elegiremos "Phisical Computer" (ordenador físico). Pulsaremos de nuevo en "Siguiente". En "Source Login" (autenticación en el origen) seleccionaremos "This local machine" (esta máquina local). Si hemos accedido al ordenador con privilegios de administrador no es necesario introducir los datos de Usuario y Contraseña.
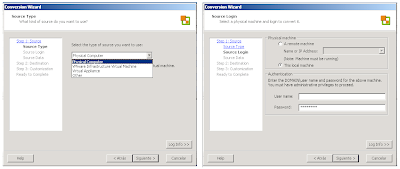
En "Source Data" (datos del origen) seleccionaremos la casilla del disco con el sistema operativo (normalmente "C"). Mantendremos activada la casilla "Ignore page file and hibernation file" (ignorar archivos de paginación y de hibernación). En "Destination" nos pedirá que elijamos una ubicación de destino para la máquina virtual que vamos a crear.
Pulsaremos "Siguiente".
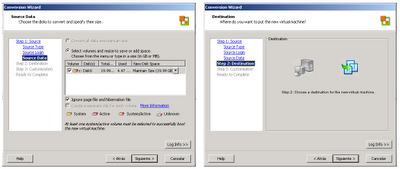
En "Destination Type" (tipo de máquina virtual a crear) elegiremos "Other Virtual Machine" (otra máquina virtual). En "Name & Location" (nombre y ubicación) escribiremos el nombre que queramos darle a la máquina virtual y dónde guardarla. Pulsando "Browse" (navegar) buscaremos el directorio en el que guardar la máquina virtual. Este puede ser un disco USB, un disco de red, una carpeta compartida en red por otro ordenador, e incluso en el mismo ordenador de origen. Esto no es recomendable, y si así lo hacemos aparecerá un mensaje de advertencia recomendándonos que elijamos otro "destino".
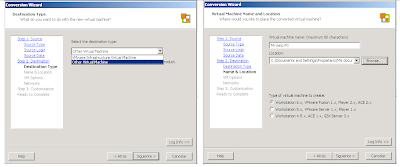
En "VMware Options" podemos elegir en "Disk Allocation" si queremos permitir a los discos virtuales que puedan "expandirse" o ocupar más espacio a medida que se van llenando de datos, o preferimos definir un tamaño fijo. Suele ser recomendable la primera opción.
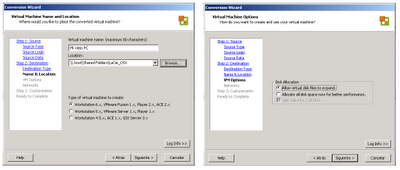
A continuación decidimos cuantos adaptadores de red queremos crear en la máquina virtual (normalmente uno) y qué tipo de red utilizar. Si elegimos NAT, en Windows configuraremos la conexión de red en automático o DHCP, y será el Mac el que le facilite los datos de conexión. Si nos decidimos por "Bridged" (en puente), Windows tendrá su propia configuración de red, podrá tener incluso su propia dirección IP. Si elegimos "Host-Only", el PC virtual sólo se podrá comunicar con el Mac "que lo alberga".
En "Customization" (configuración o personalización) podemos seleccionar si queremos instalar ya las "VMware Tools" y los datos de identidad de red "del PC". Podemos dejarlo para luego y hacerlo desde Windows. Por defecto aparece ya seleccionada la casilla "Remove all System Restore checkpoints" (eliminar los puntos de restauración de sistema). Podemos dejarlo así.

Tras pulsar "Finalizar" en la ventana de resumen "Ready to complete" veremos aparecer la ventana de la aplicación. Pulsaremos en "Convert Machine" y veremos en la columna "Progress" (progreso) el porcentaje de lataresa de creación de la máquina virtual. Dependiendo del volumen de datos en el disco del PC que queremos convertir, puede durar entre media hora o varias horas. Cuando llegue al 100% veremos aparecer "Completed" en la columna "Status".
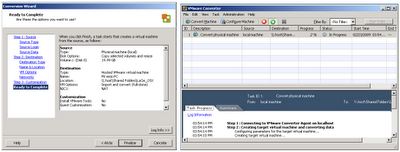
Copiaremos en el Mac (en el escritorio, por ejemplo) la carpeta correspondiente a la máquina virtual que hemos creado. En VMware Fusion, al configurar la nueva máquina haremos clic en el botón "Continuar sin el disco". A continuación en "Medio de instalación" seleccionaremos la opción "Utilizar un disco virtual existente". Buscaremos la carpeta que hemos copiado, y en ésta veremos varios archivos con extensión .vmdk. Seleccionaremos el de nombre más corto.
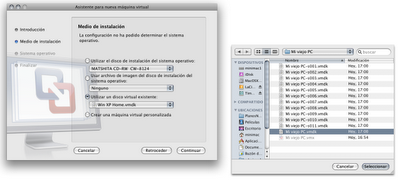
El resto del proceso es similar a cuando se crea una máquina "desde cero"; seleccionaremos sistema operativo y podremos personalizar la configuración en este momento o hacer clic en "Finalizar" y dejarlo para más adelante.

Cuando iniciemos Windows en la nueva máquina virtual aparecerá en cualquier momento el aviso de que es necesario volver a activar Windows. Esto es así porque se habrán detectado "cambios en el hardware". No se debe hacer la activación antes de haber instalado las "VWware Tools", pues éstas van a ser detectadas de nuevo como "nuevos cambios".
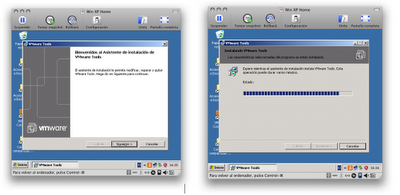
Recordemos que habíamos copiado al escritorio la carpeta exportada desde el PC, con los archivos .vmdk en su interior. Para reunir todo en un solo "paquete" debemos ir a la carpeta "Máquinas Virtuales" que crea VMware Fusion en la carpeta "Documentos" del usuario, y hacer clic con el botón derecho sobre la máquina virtual recién creada (de extensión .vmwarevm), eligiendo la opción "mostrar el contenido del paquete". Arrastraremos todos los archivos .vmdk a ese "paquete" abierto. De este modo tendremos reunidos en un solo "contenedor" todos los archivos que necesita la máquina virtual.
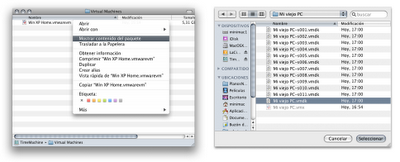

Publicar un comentario